Use author outlines
This guide describes how to use author outlines to create content in markdown with the Visual Studio Code editor (VSC).
Prerequisites
Before you proceed complete the following:
- Install Visual Studio Code
- Install Docs Authoring Pack
- Install Word Count extension
- Install Pull Requests extension
- Install Azure Repos extension
- Install Git client
- Set Git credentials
- Terminology and concepts
- General project workflow
- Download course files (clone repo)
- Project branching policies
- Create new branch in VSC
- Send (push) files
- Markdown syntax guide
- Add/ edit markdown in VSC
- Add/ edit images in VSC
Topics in this guide
An overview of author outlines
This topic describes what author outlines are, why they are used, and how to access them.
What author outlines are
Some project’s have author outlines available for you to use. An author outline is a markdown file that contains markdown elements, like tables or multilevel lists. You can copy the markdown elements from an author outline and paste them into your markdown file to create content quickly.
Note: Ask your project manager if there are author outlines available for the course you are working on, and where to find them.
In the following image, a portion of content from a typical author outline is open in VSC.
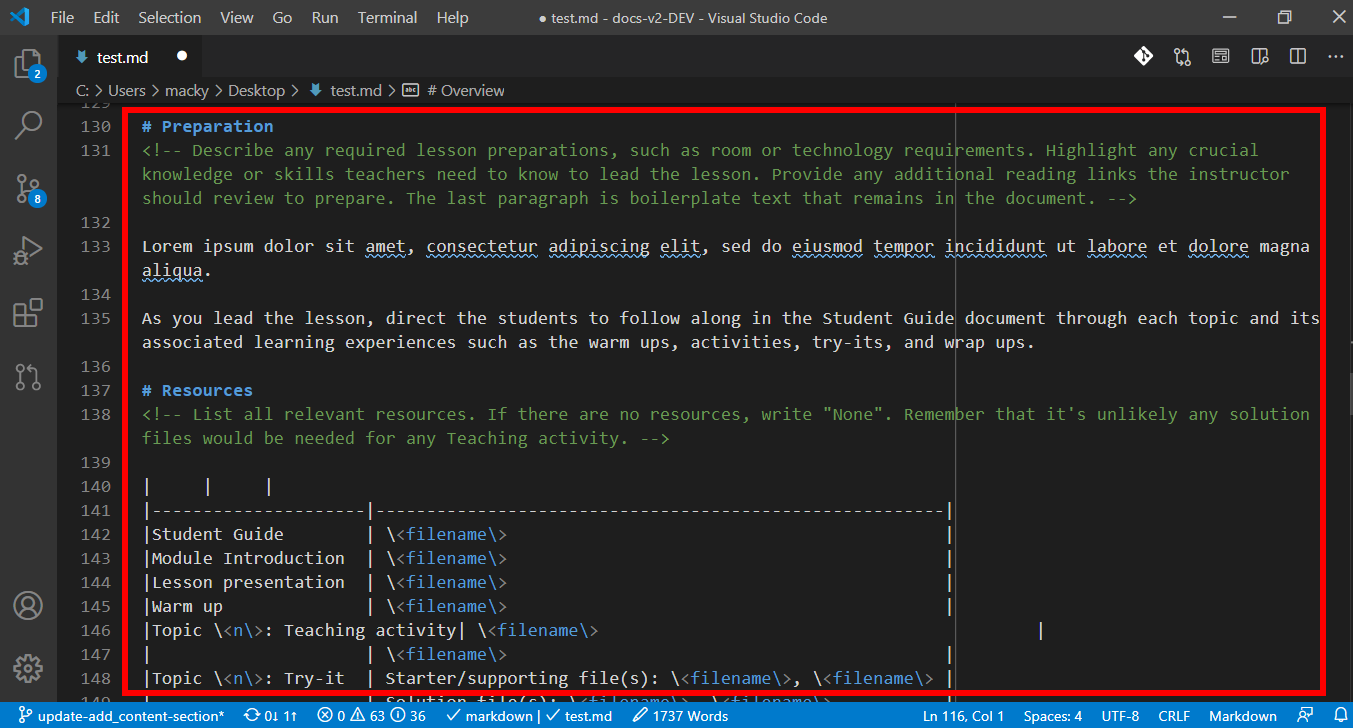
Why author outlines are used
Author outlines are used to provide the following:
- a framework for authoring content in each deliverable file
- an outline of the elements required in each deliverable file
- comments on authoring various markdown elements, with guidelines and suggestions
- guidance with markdown syntax, document formatting and structural requirements
- reusable boilerplate text for authors to copy and paste
How to access author outlines
Depending on the project you are working on, author outlines can be made available for use in different ways. For example, author outlines can be stored:
- within the project’s remote repository (repo), inside the folders for each module or in a designated folder elsewhere in the repo.
- outside the project’s remote repo, like on SharePoint.
Note: Ask your project manager if there are author outlines available for the course you are working on, and where to find them.
As an example, the following image lists the author outlines for the course 40574A Azure Fundamentals (“Az Funds”), from the project’s GitHub repo.
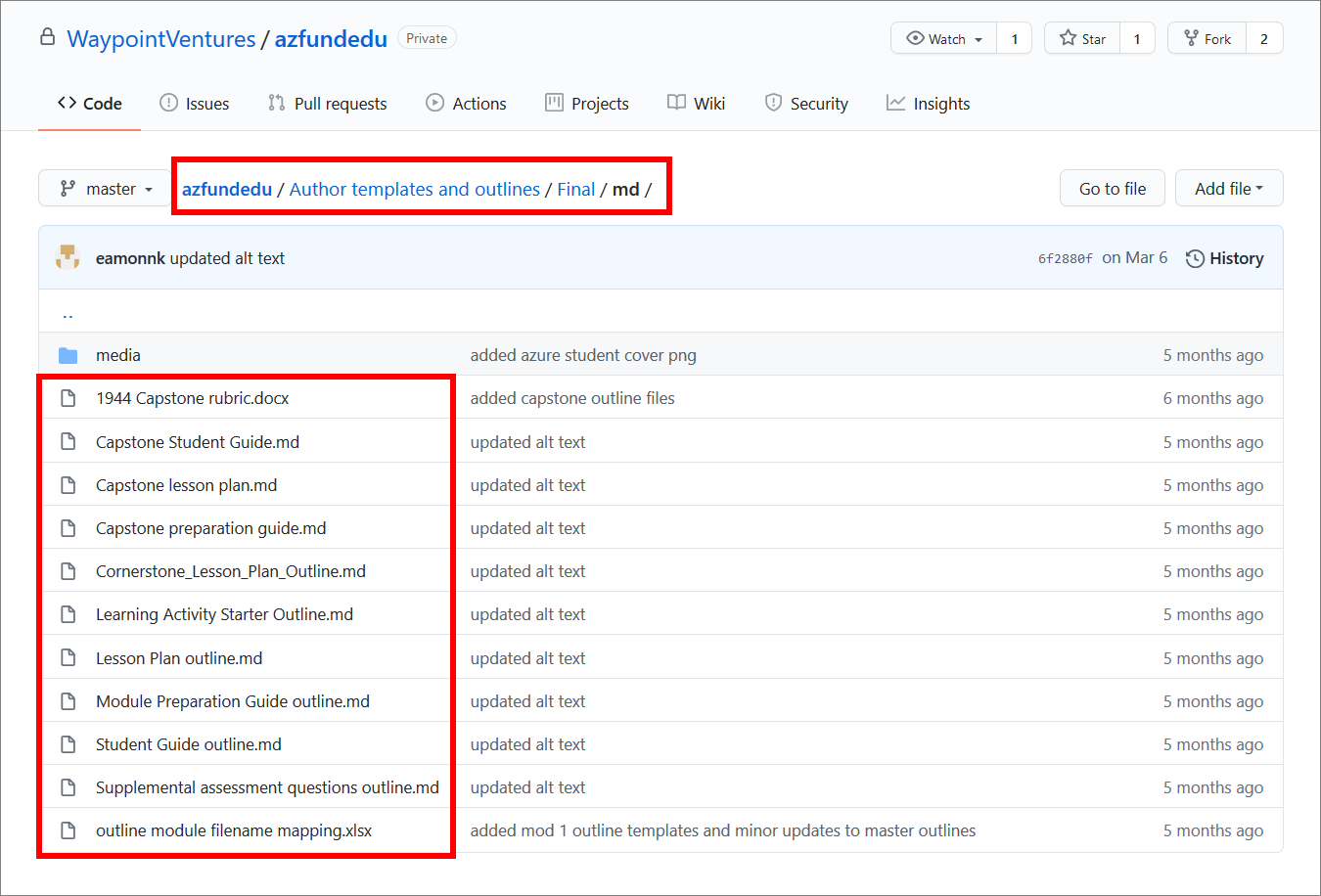
Note: The previous list of author outlines for the “Az Funds” course are course component specific. For example, there are separate author outlines for the Learning activity, Student guide, and Lesson plan. The author outlines are stored in the project’s GitHub repo inside the designated folder azfundedu/Author templates and outlines/Final/md/.
Where relevant, a list of deliverables and author outlines is available from the Bill of Materials (BOM) for course you are working on. Direct all your BOM related queries to your project manager.
Use a markdown element from an author outline
Complete the following steps to copy a markdown element from an author outline on GitHub, and paste the element into a markdown file in VSC.
Note: As an example of a markdown element, this guide uses an Exam objectives table from an author outline in the WayPoint Ventures’ test repo (Testrepo1) on GitHub. Modify the following instructions to suit your preferred markdown element, author outline, and remote repo.
-
In a web browser, go to the URL for Testrepo1 on GitHub at https://github.com/WaypointVentures/Testrepo1/.
-
Sign into GitHub, and go to the repo’s designated author outline storage folder on the path Testrepo1/Author templates and outlines/Final/md/
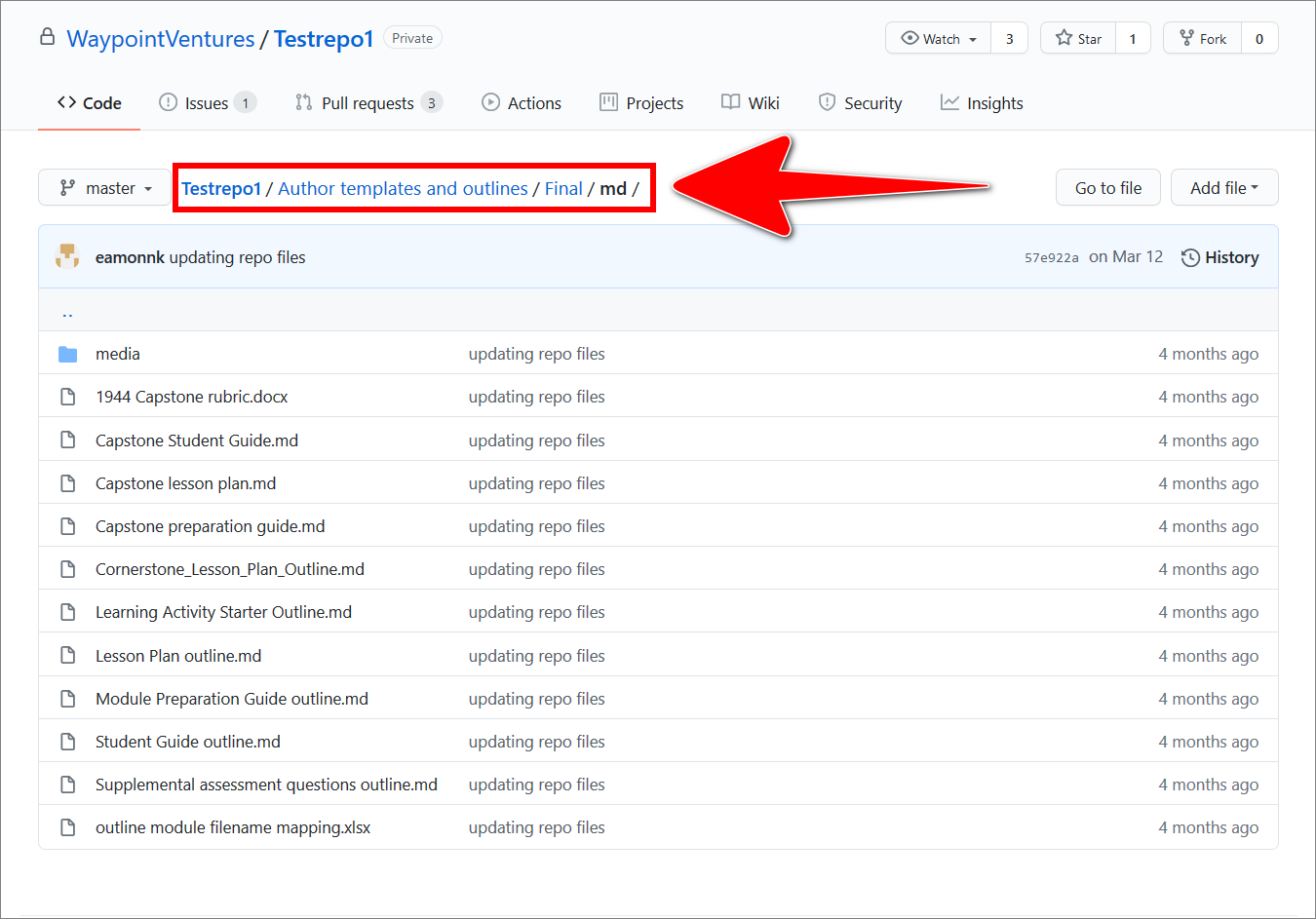
-
Select the author outline Lesson Plan outline. md.
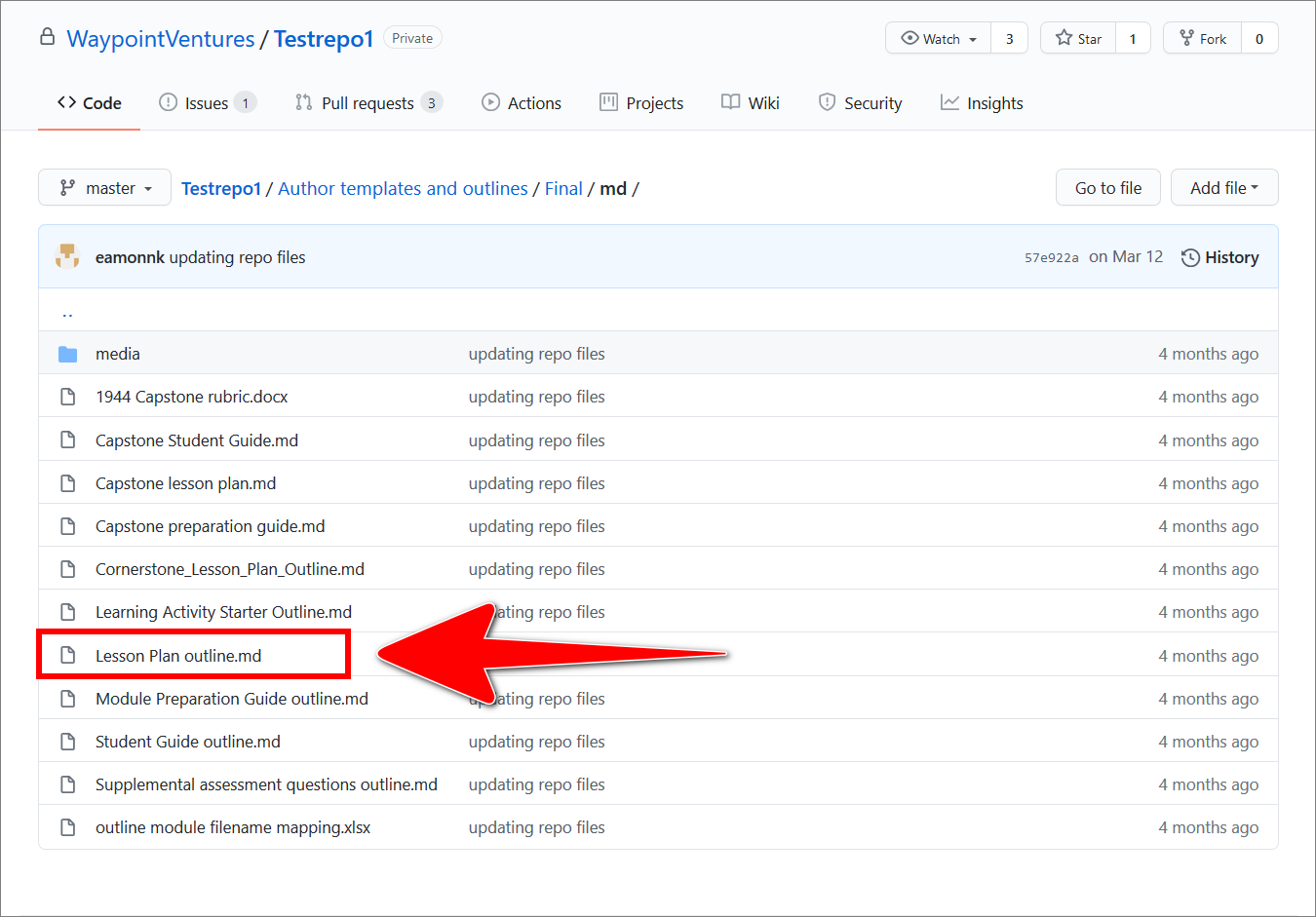
-
Choose the Raw button to access an unparsed (“raw”) markdown version of the author outline.
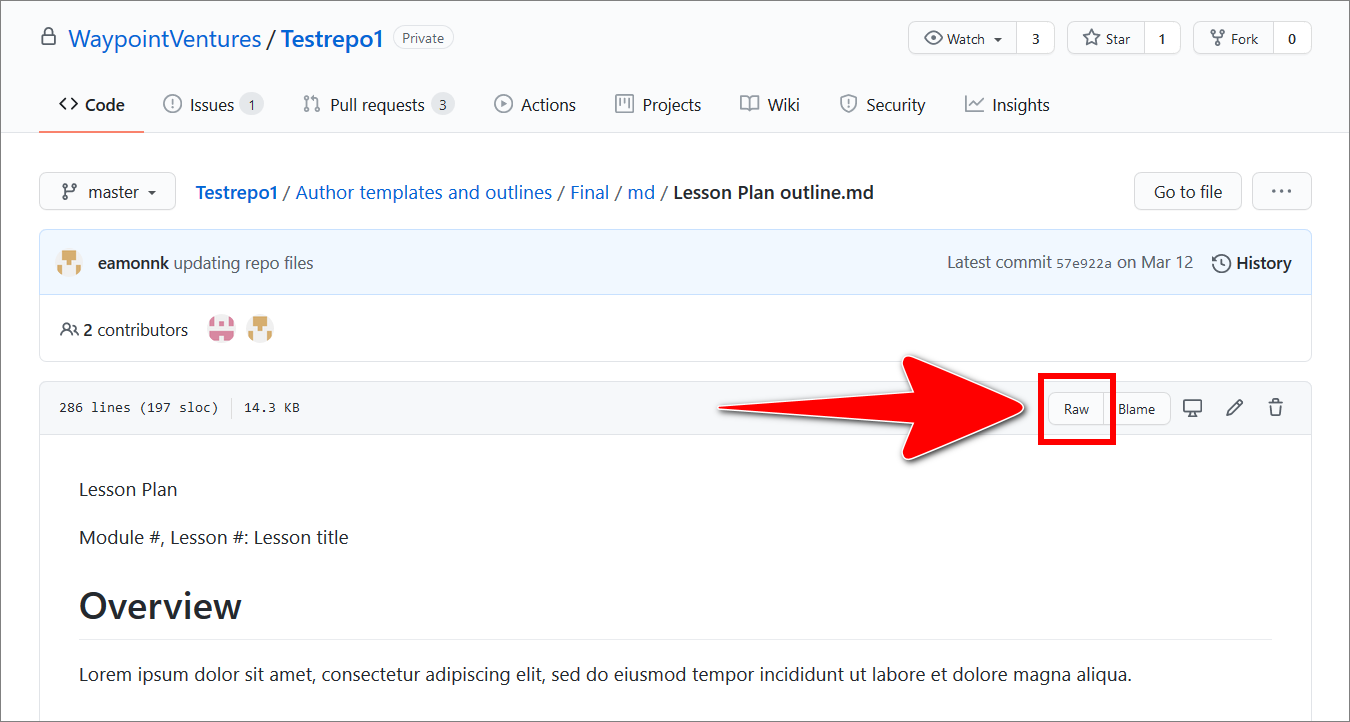
-
Scroll down through the author outline’s contents, and locate the markdown element Exam objectives table (just below the level 1 heading # Objectives).
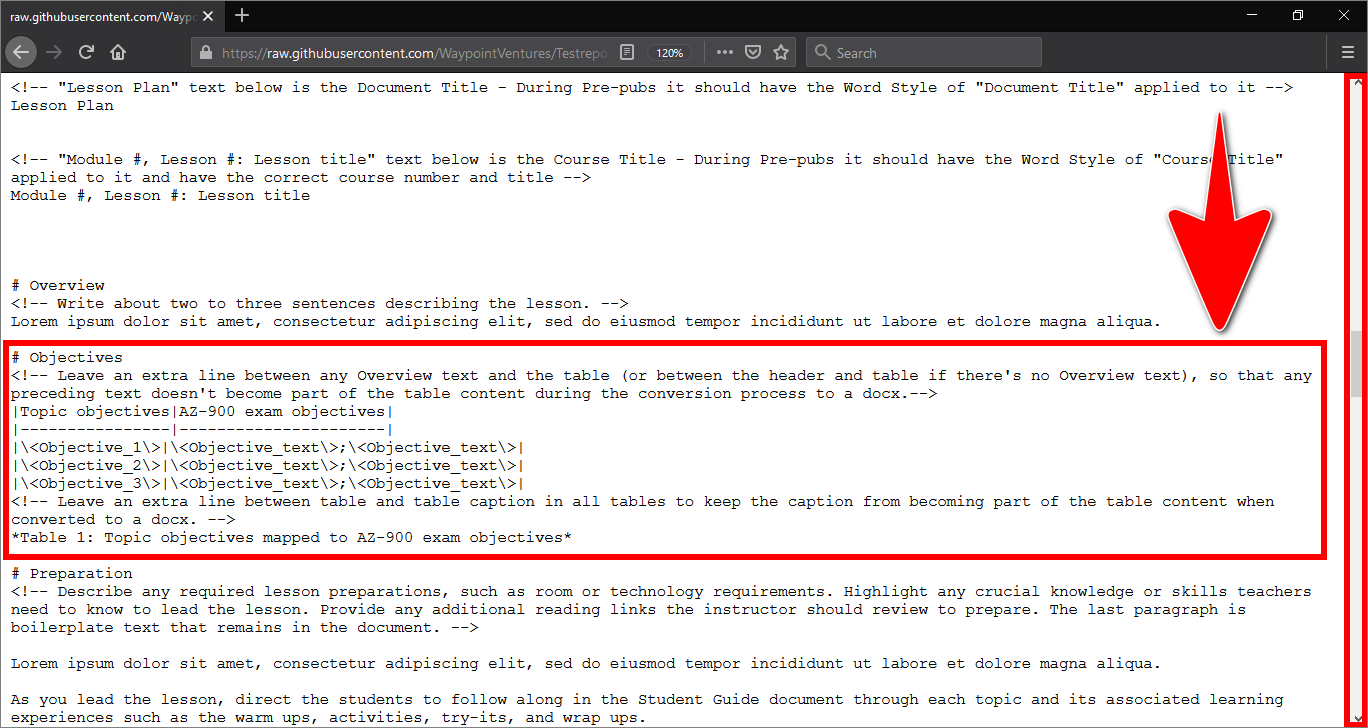
-
Select the table contents from the beginning of the first row, to the end of the caption, then copy the table to your clipboard (use the shortcut keys CTRL + C to copy or right select the table, then choose copy).
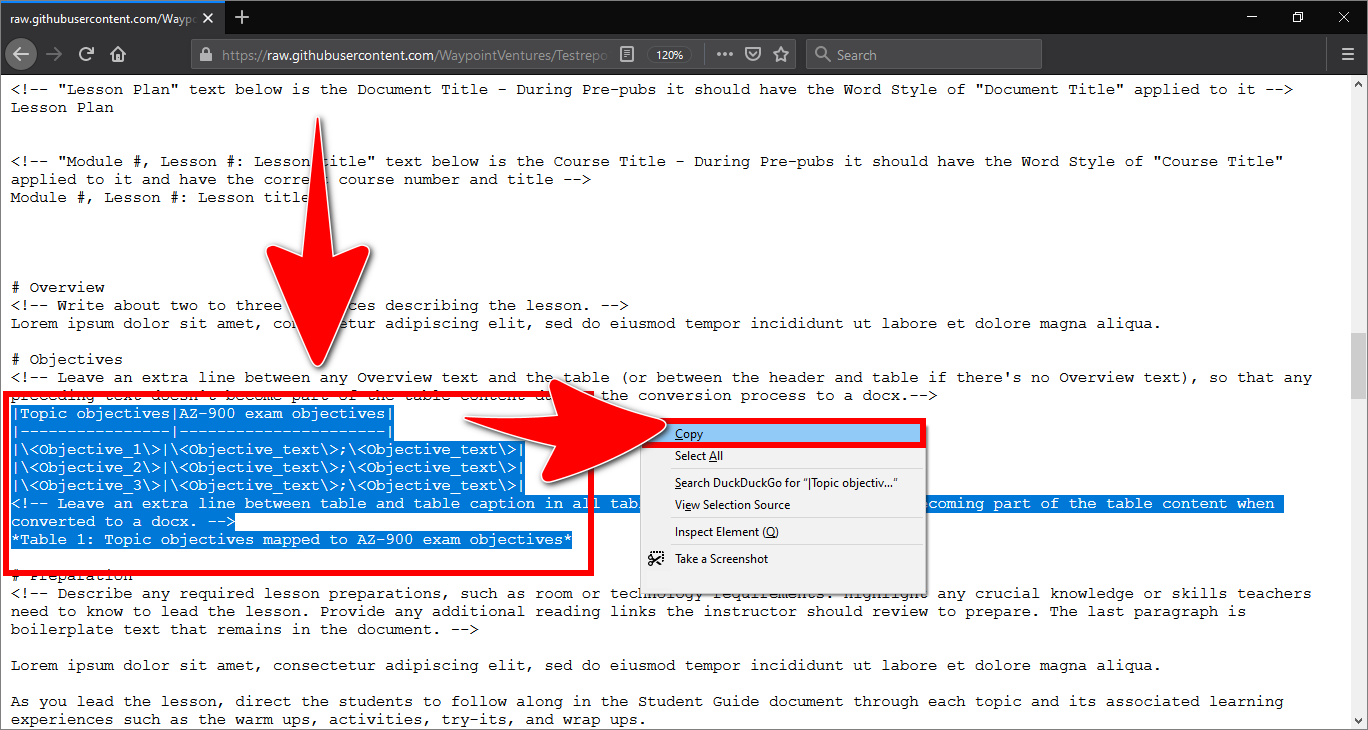
-
Open VSC, and choose File > Open folder from the top menu.
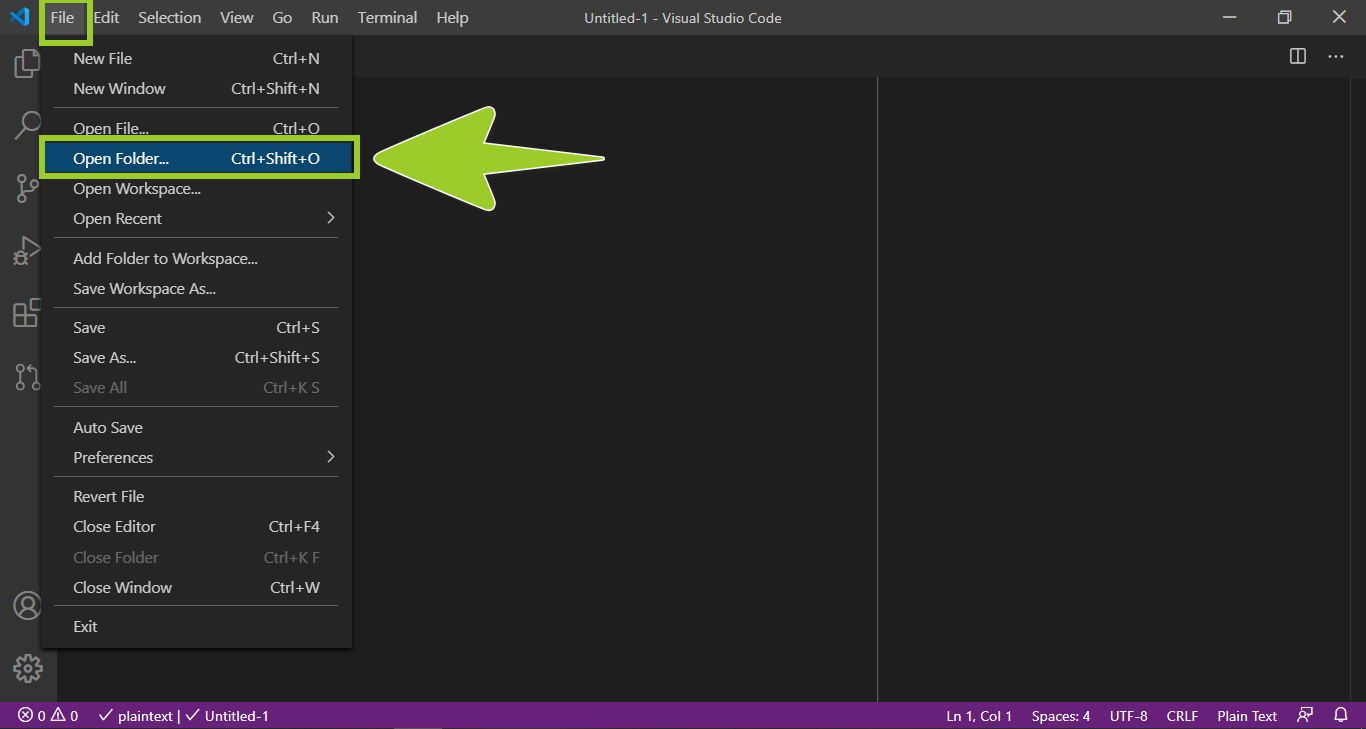
-
Use the VSC open folder file explorer to select the local repo folder on your computer, then choose Select folder.
For example, in the following image, the local repo folder named test-repo is selected.
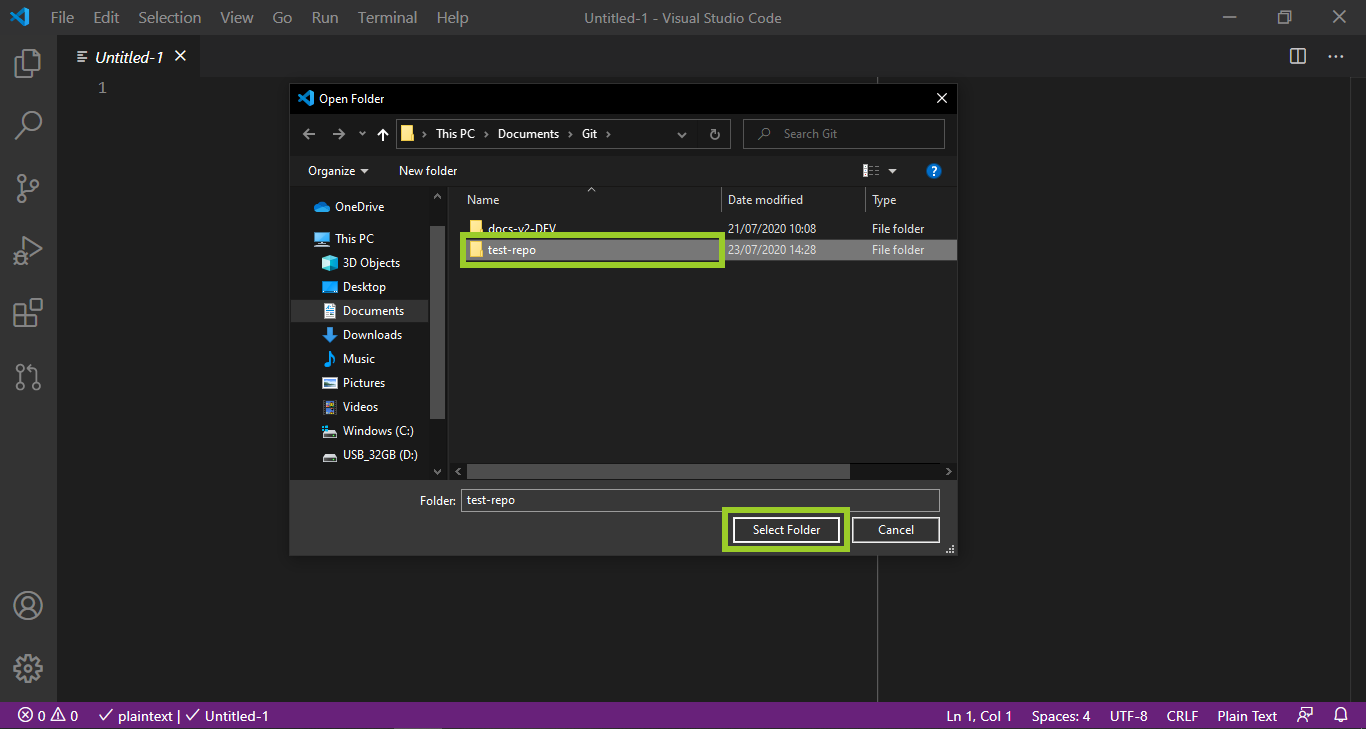
-
Use the VSC explorer (on the left) to go to the folder that contains the markdown file you want to paste the table into.
For example, in the following image, the folder named Module-02 is selected in the VSC explorer.
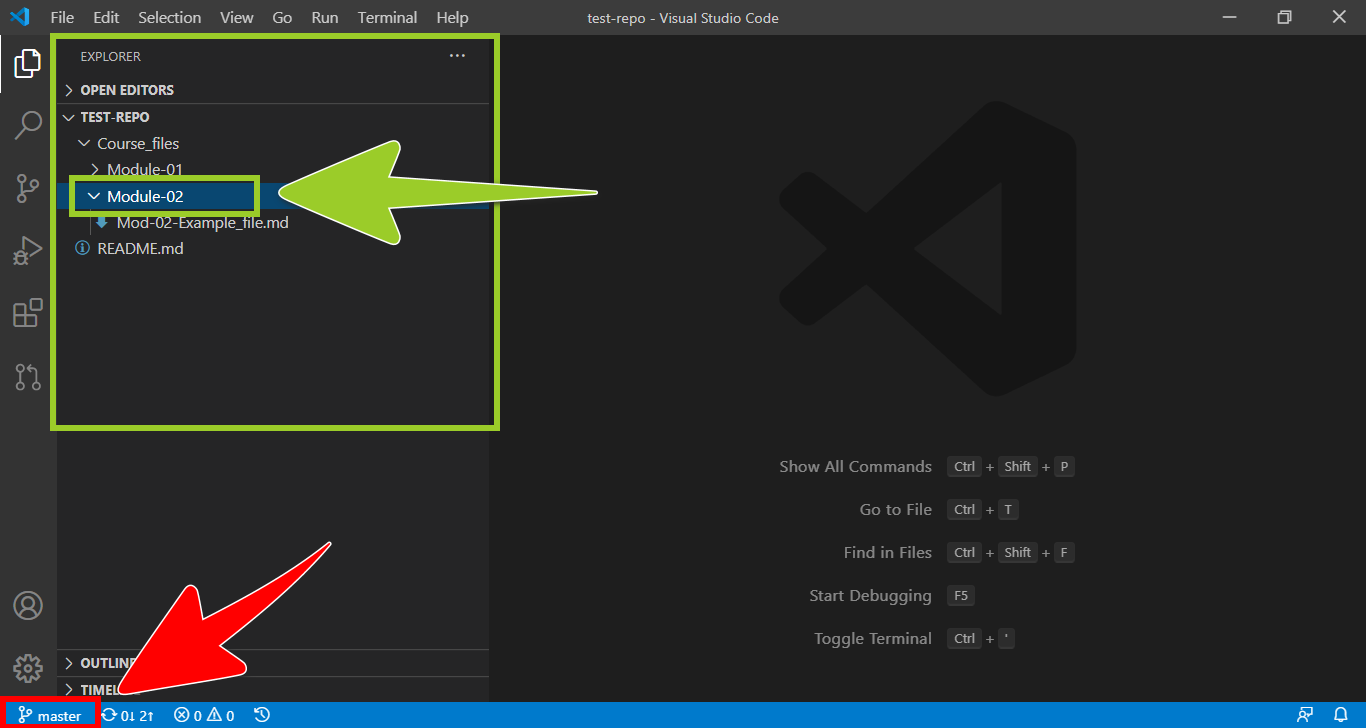
Note: The VSC status bar, at the bottom of the editor window, indicates the name of the branch that VSC is currently switched to. For example, in the previous image, the VSC status bar indicates that VSC is currently switched to the branch named master. To avoid overwriting your files, switch VSC to the correct branch by following the guide Switch branches.
-
In the VSC explorer (on the left), select a markdown file to paste the table into.
For example, in the following image, the markdown file named Mod-02-Example_file .md is selected.
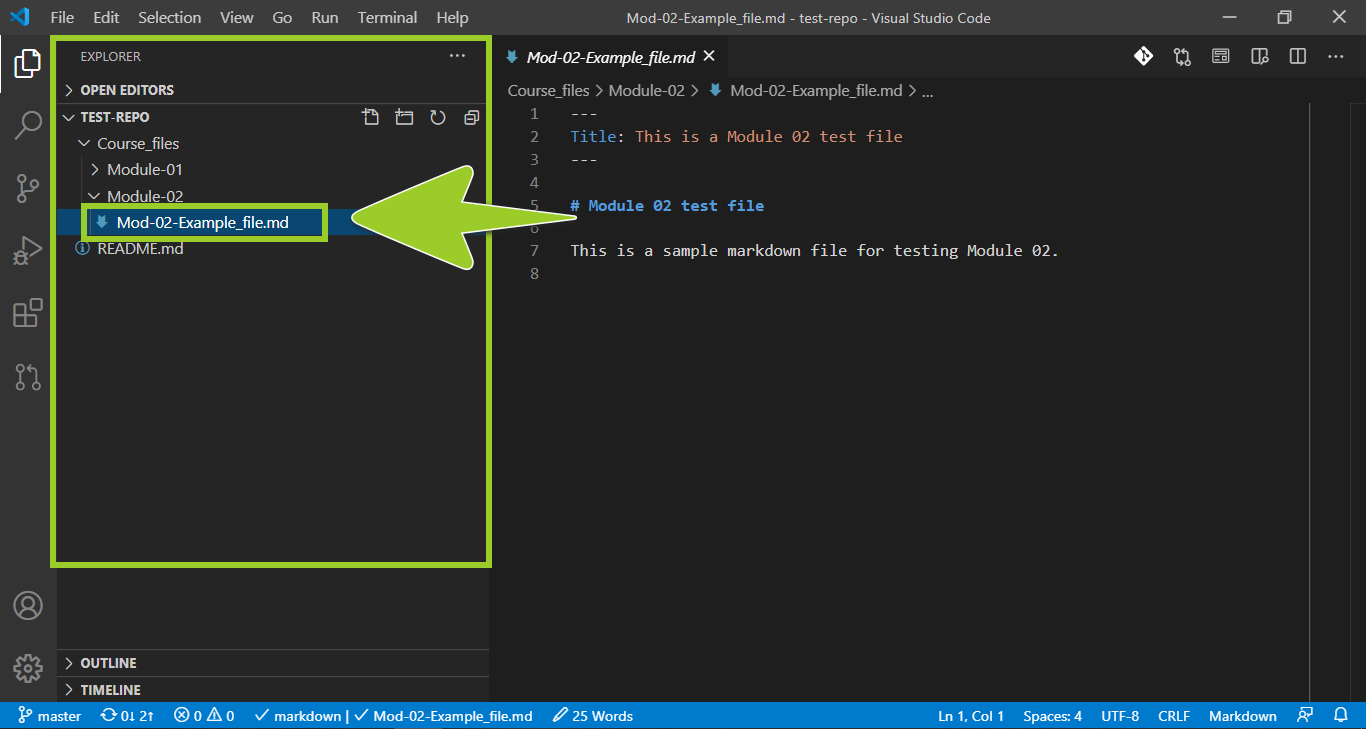
-
In the VSC editor tab (on the right), find an appropriate place inside the markdown file, and paste in the Exam objectives table that you copied from the author outline in Step 6.
For example, in the following image, the Exam objectives table is pasted below the heading Module 02 test file.
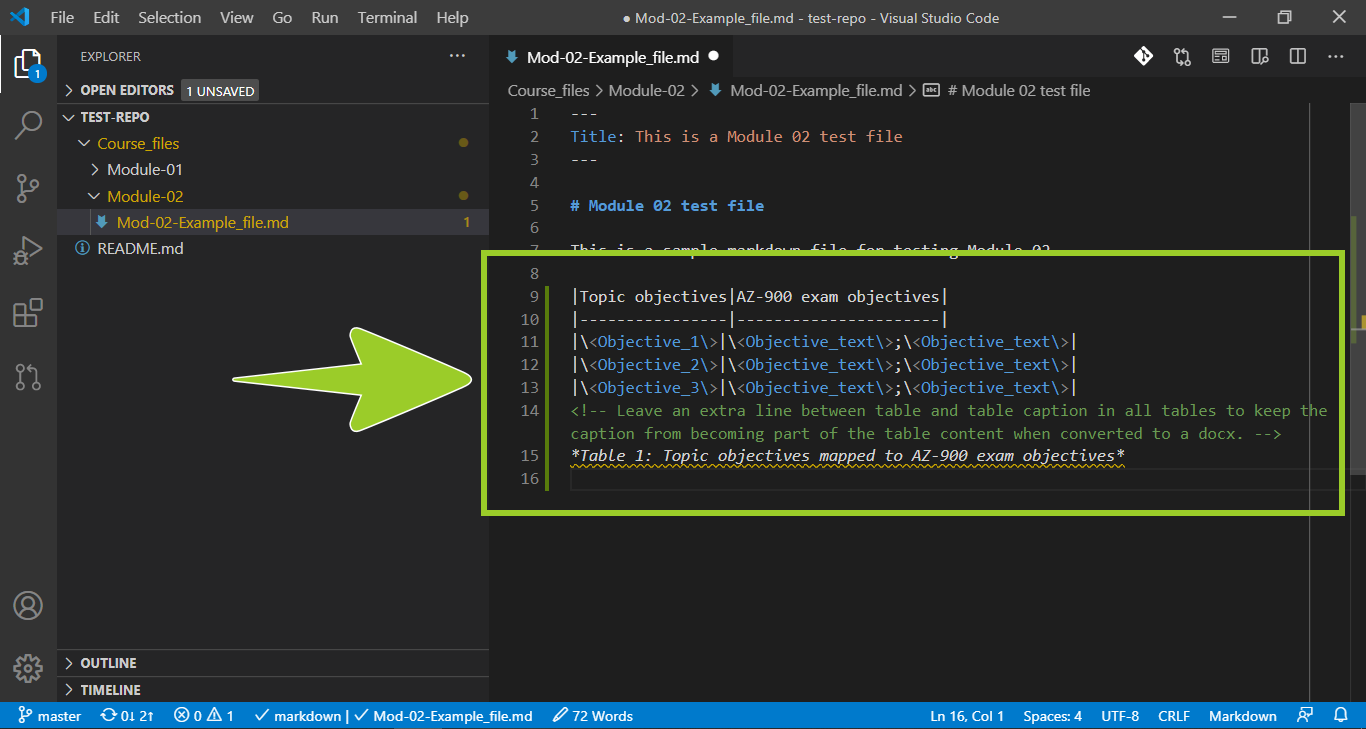
-
In the VSC editor tab (on the right), modify the contents of the Exam objectives table to suit your requirements.
For example, in the following image, the markdown comments are removed from around the Exam objectives table, and text is added into the table cells.
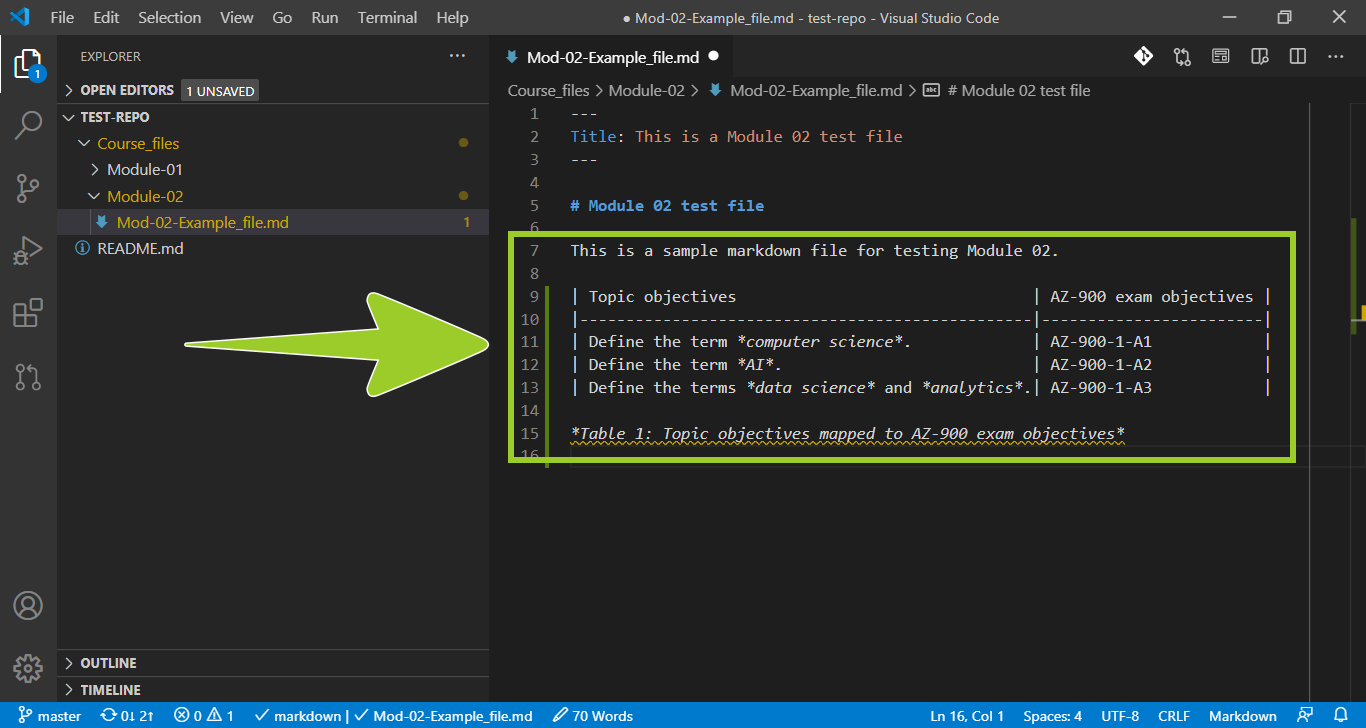
-
To complete adding content to the markdown file, go to Step 5 of the guide Add/ edit markdown in VSC.
You have copied and pasted a markdown element from an author outline on GitHub into a markdown file in VSC successfully.
Note: As explained in An overview of author outlines, author outlines can be stored inside or outside a project’s remote repo. To use a markdown element from an author outline that’s not on GitHub, complete the following:
- Download the author outline from the designated author outline storage location to your computer. For example, download an author outline from SharePoint.
- Open the author outline you downloaded. For example, open the author outline in VSC.
- In the author outline file, locate and copy the required markdown element. For example, copy the Exam objectives table.
- Paste the element into the markdown file you are working on.
- If necessary, edit the element you pasted inside the markdown file. For example, remove markdown comments and update any placeholder text to match the requirements for the file you are working on (like course code or module number).
Appendices
Check the following supplementary Appendices for more details and context.
