Configure styles in Word
This guide describes how to attach the style template file template .dotx to a Microsoft Word document, and apply styles from the template to the document’s contents in Microsoft Word.
Note: As an example, the guide uses template .dotx downloaded by following the guide Setup file conversion tools. Replace template .dotx with the correct style template file for the course you’re working on. Ask your project manager about the correct style template file for your project, and how to access it.
Typically, only the styles Heading 1, 2, 3, 4, 5, and Hyperlink are applied by Pandoc during conversion. For all other text content, Pandoc applies the style Normal/ Paragraph normal. So, some content must be styled “manually” in Microsoft Word.
Topics in this guide
Attach the style template file in Microsoft Word {#-attach-dotx}
Complete the following steps to attach the style template file template .dotx to a Word document converted from markdown.
-
In Microsoft Word, open the document you want to apply styling to.
-
Go to File > Options, and in the Word Options dialogue box, choose Add-ins.
-
In the dropdown box Manage:, select Templates, and then choose Go.
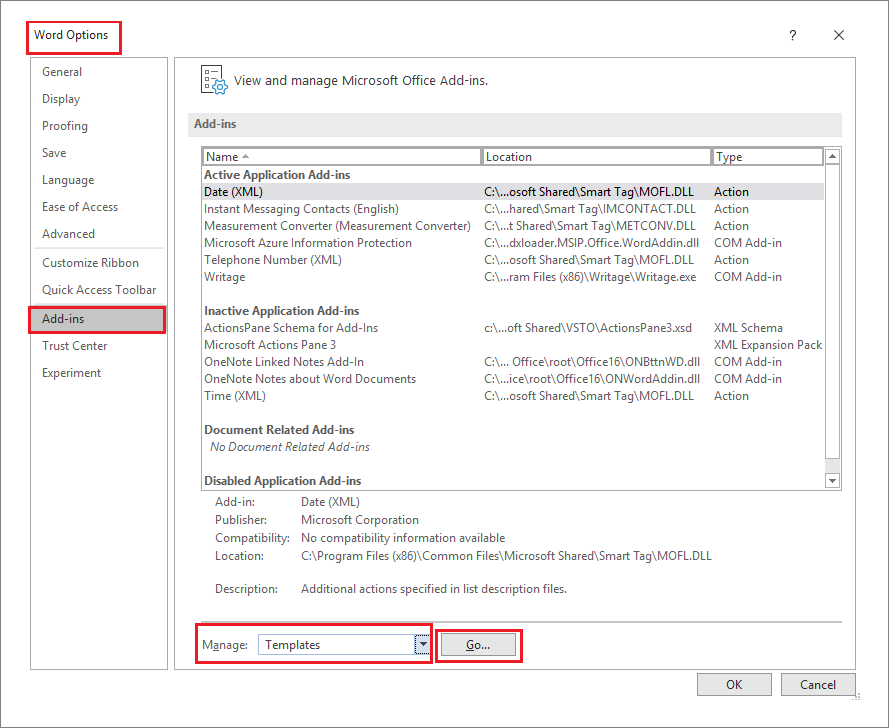
-
The Templates and Add-ins dialogue appears.
In the Templates and Add-ins dialogue, select Attach, and locate the file template .dotx you downloaded in previous guide Setup file conversion tools.
Check the option to Automatically update document styles, then select OK.
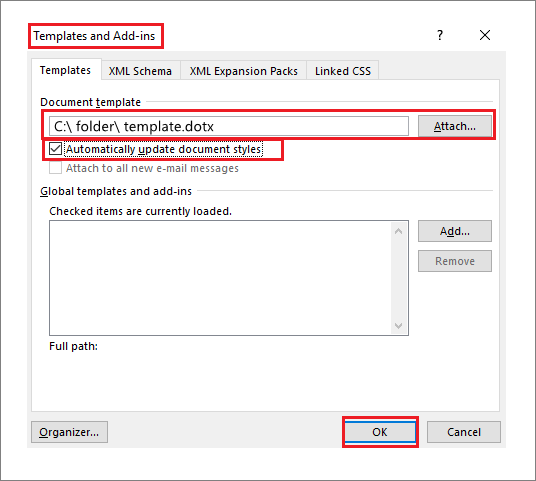
Note: Keep the document open to follow the steps in Configure style options in Microsoft Word.
You’ve attached template .dotx to a Word document successfully.
Configure style options in Microsoft Word
Complete the following steps to configure the style options in Microsoft Word.
-
In Microsoft Word, open a document you want to apply styling to, and attach template .dotx by following the steps in Attach the style template file in Microsoft Word.
-
Open the Styles pane with the shortcut keys Ctrl + Shift + Alt + S, or by using the Expand window icon below the Style mini toolbar.
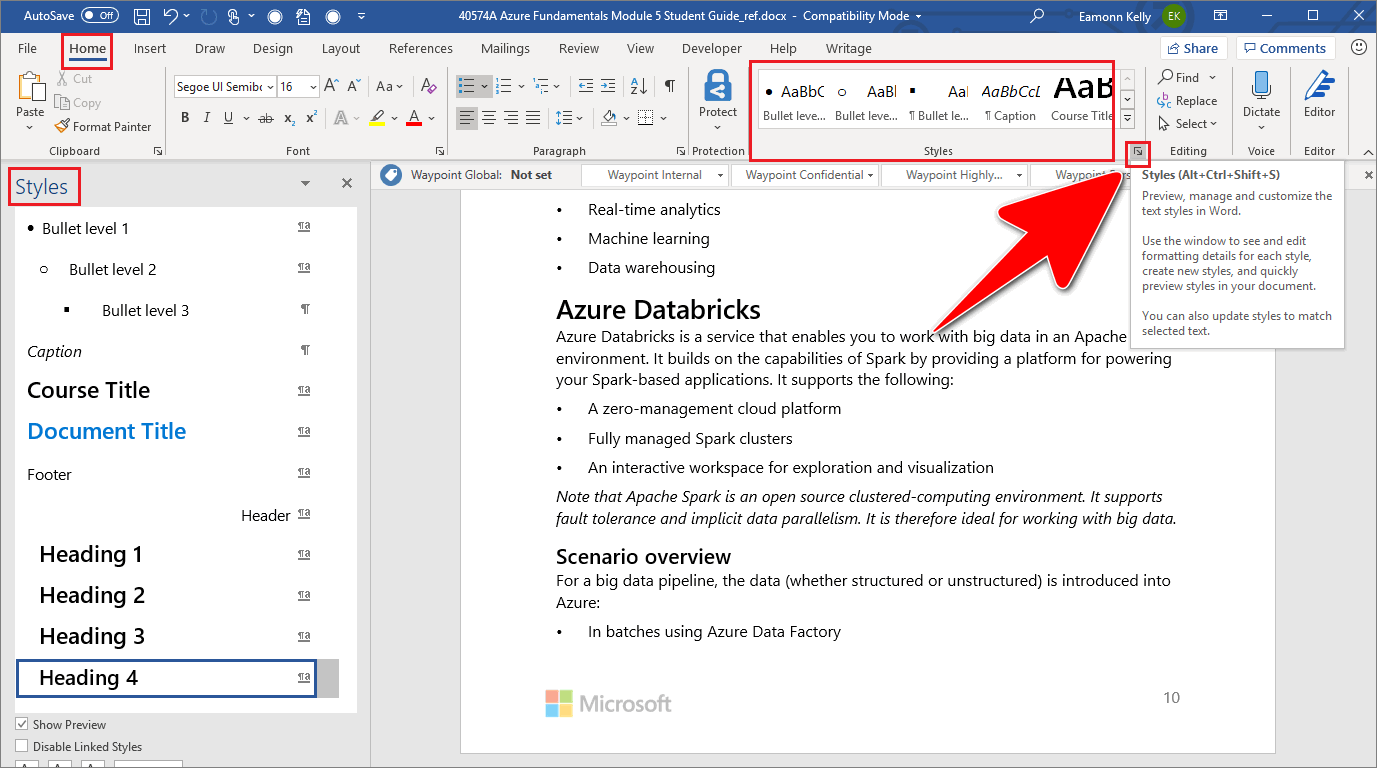
-
In the Styles pane, select the button Manage styles.
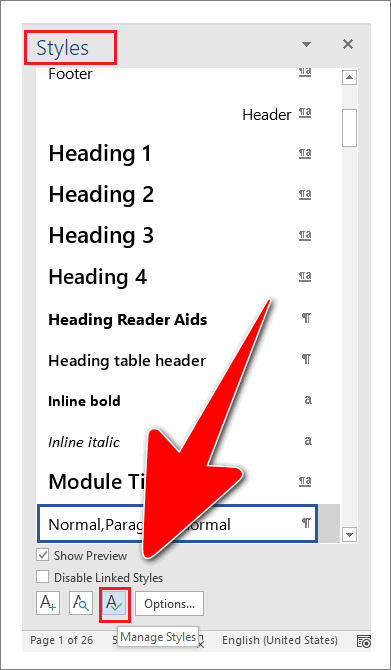
-
In the Manage Styles dialogue, go to the Restrict tab
Enable the option to Limit formatting to permitting styles, then select OK.
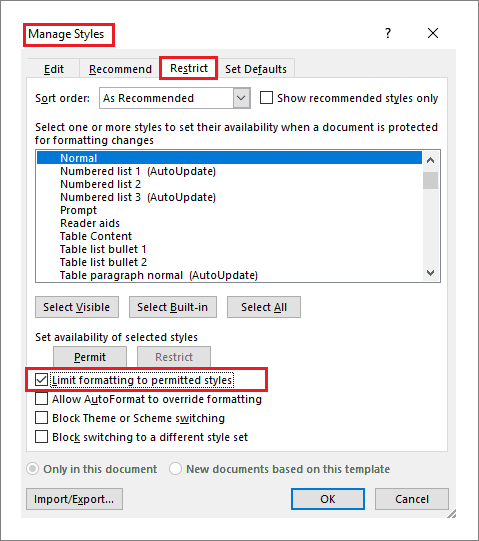
-
Return to the Styles pane, and then select Options.
In the Style Pane Options dialogue, set the dropdown Select styles to show: to In current document, and then choose OK.
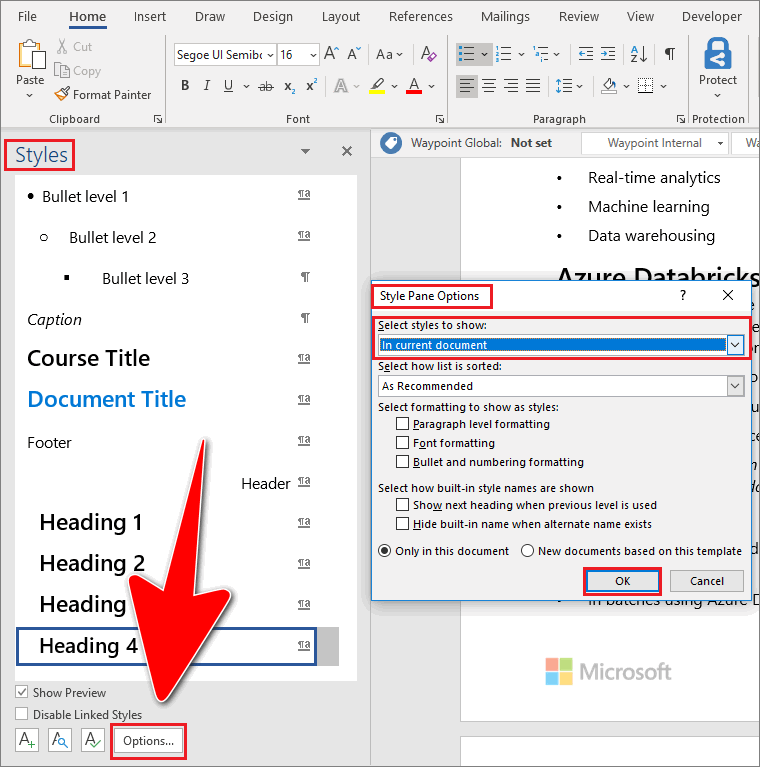
You’ve configured the style options in Microsoft Word successfully.
Appendices
Check the following supplementary Appendices for more details and context.
