Style a doc in Word
This guide describes how to apply styles to a document in Microsoft Word.
Topics in this guide
Apply styles in Microsoft Word
-
Open a document in Microsoft Word.
-
Attach the template, and configure the styles by following the guide Configure styles in Word.
-
Visually inspect the contents of the Word document for styling and formatting inconsistencies.
-
Work through the Word document, and select un-styled content.
-
Apply styling to the content by choosing an appropriate style from the Microsoft Word Style Gallery, in accordance with the design specification for the project you’re working on.
Note: For details about common styles to apply, refer to Common styles to apply.
-
After you’ve applied all the necessary styles, save your styled Word document.
-
Repeat steps 1 to 6 until you’ve styled all the Word documents for your project.
-
Upload the documents to the designated storage directory for “handing off” the documents to publication.
Note: Prepublication preparation processes vary between projects. Ask your project manager about the design specification and designated directory for storing documents for publication, and how to access them.
Common styles to apply
This topic provides an overview of common styles to apply to from Microsoft Word’s Style Gallery.
Front matter and titling
- Apply appropriate styles to Course Title, Document Title, and Module Title.
Table of contents (ToC)
- A table of contents is not usually required. A ToC is generally added by the publisher, at a later stage, after prepublication.
Body text
-
Apply the style Normal/Paragraph normal to body text.
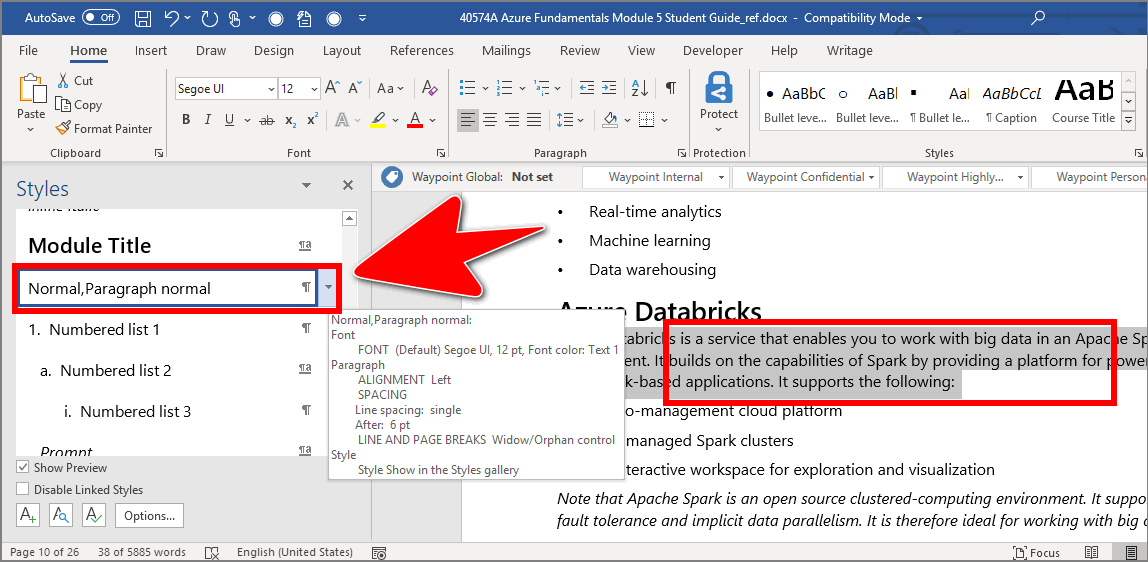
Bolded and italicized text
- Apply the style Inline bold to occurrences of bolded text.
-
Apply the style Inline italics to occurrences of italic text.
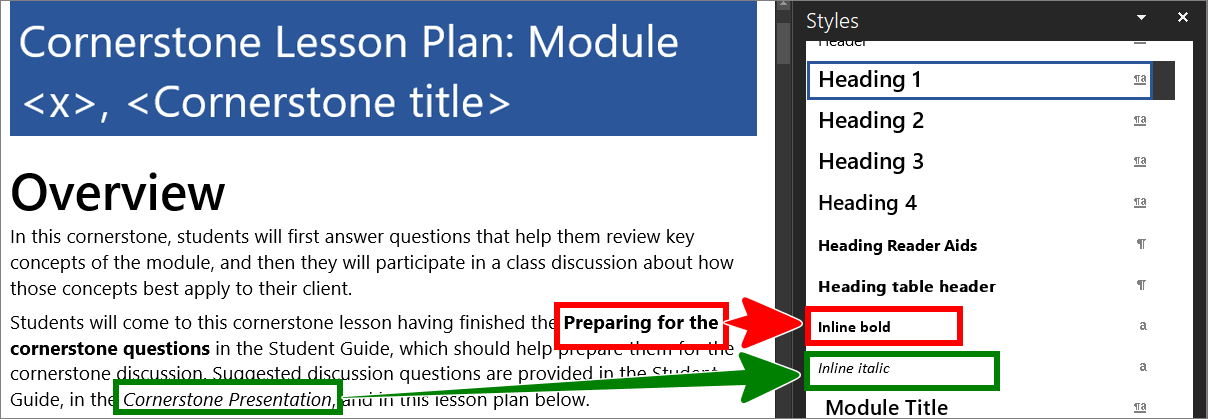
Bulleted/ unordered lists
- Apply the style Bullet level 1 to text to be displayed at the level 1 position in a bulleted list.
- Apply the style Bullet level 2 to text to be displayed at the level 2 list position.
-
Re-indent level 2 list items, as needed.
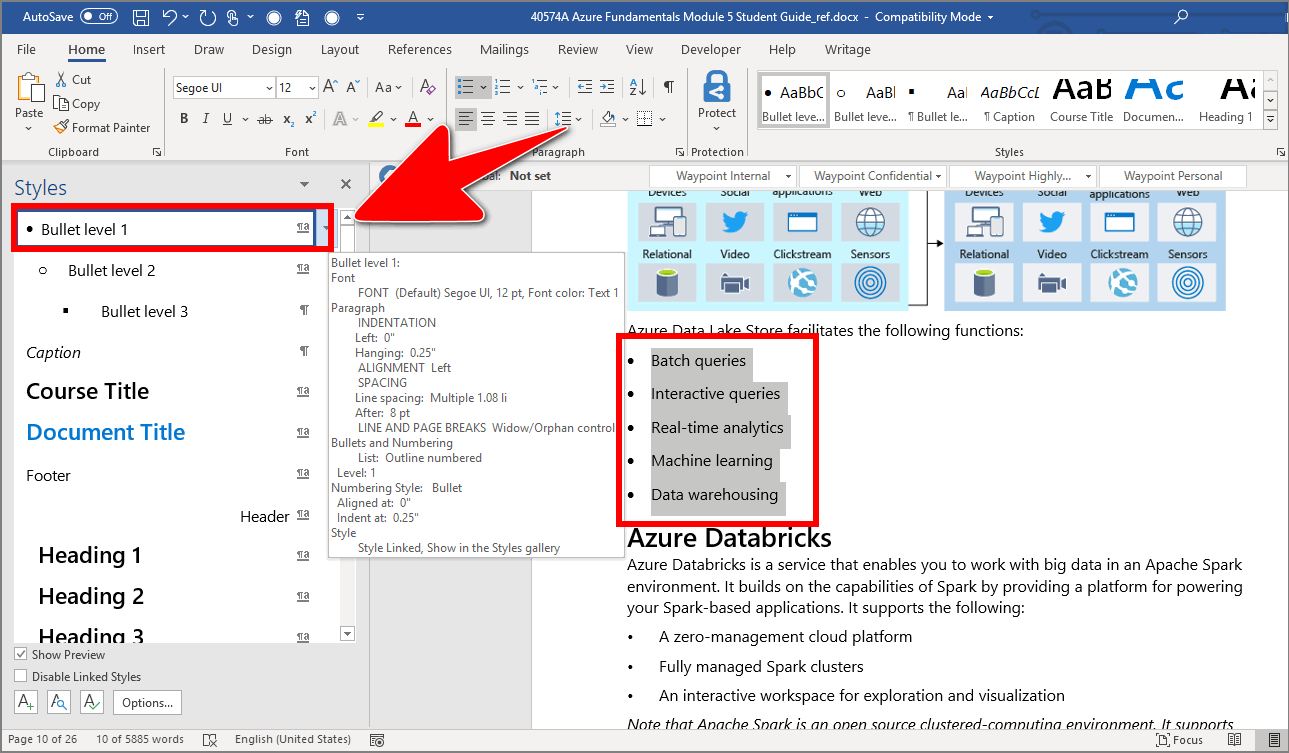
Numbered/ ordered lists
- Apply the style Numbered list 1 to text to be displayed at the level 1 position in a numbered list.
- Where applicable, restart the list numbering sequence at 1 by right-selecting the list items, and choosing Restart at 1.
- Apply the style Numbered list 2 to text to be displayed at the level 2 list position.
-
Re-indent level 2 list items and, where applicable, restart the list numbering sequence at a.
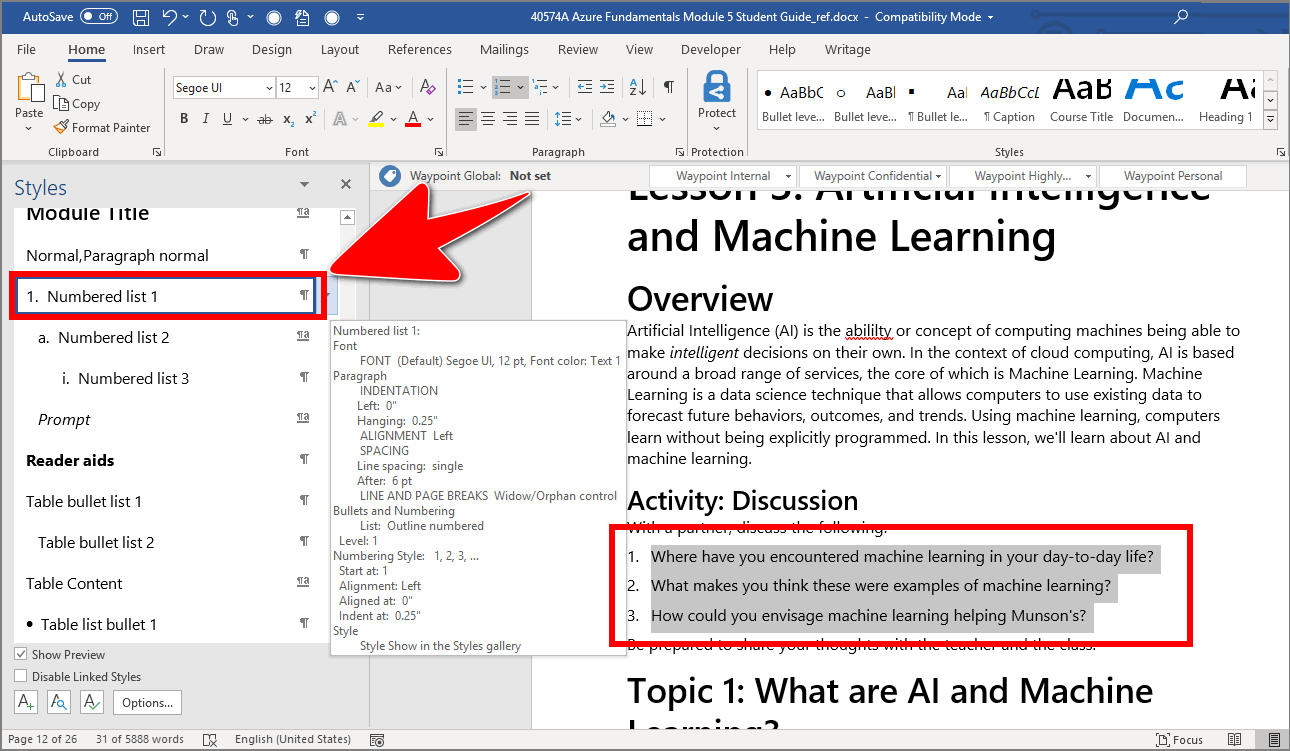
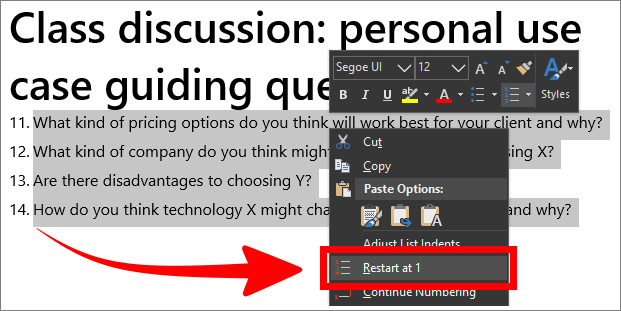
Tables
- Apply the style Table Content to table cell data, or style Table bullet where appropriate.
Captions
-
Apply the style Caption to all table and figure captions.
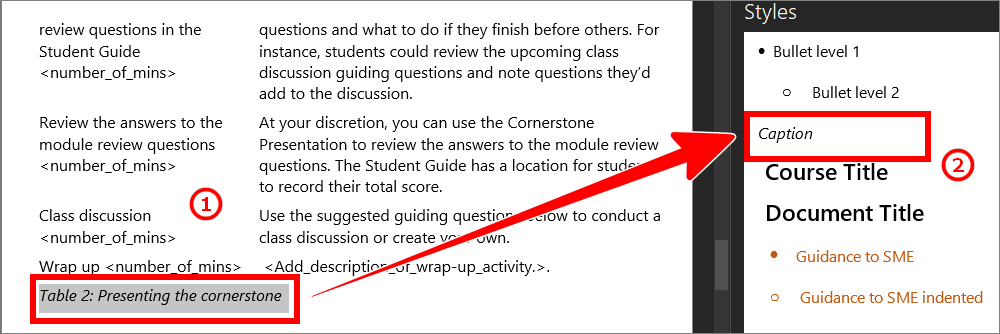
Images
- Verify that all necessary icons are present and used consistently.
- Some images might need to be manually resized during prepublication. Check with your project manager.
Question prompt text
-
Apply the style Prompt to question prompt text, as required. Question prompt text typically appears before a multiple-choice question.
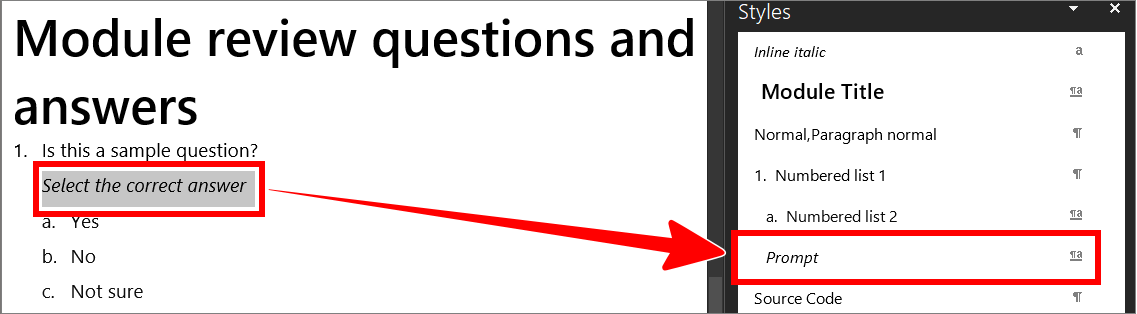
Additional styles
- Apply other styles from the Style Gallery in accordance with the design specification for the project you’re working on.
Appendices
Check the following supplementary Appendices for more details and context.
