Fix linter issues
This guide describes how to view and address markdown errors in the Visual Studio Code editor (VSC).
The Microsoft Docs Authoring Pack provides VSC extensions to check for markdown syntax errors (or “linting”) and perform spelling checks. Addressing syntax and spelling errors helps to keep your markdown formatted correctly (or “clean”). Creating clean markdown can reduce the time that’s required to edit your markdown later in the process.
Note: The Docs Authoring Pack provides the following linting and spellchecking extensions:
- Docs linting provides linting that’s specific to the markdown syntax used in Microsoft Docs articles.
- Markdown lint is a general purpose markdown linter.
- Code spell checker adds basic spellchecking functionality to VSC.
Prerequisites
Before you proceed complete the following:
- Install Visual Studio Code
- Install Docs Authoring Pack
- Install Word Count extension
- Install Pull Requests extension
- Install Azure Repos extension
- Install Git client
- Set Git credentials
- Terminology and concepts
- General project workflow
- Download course files (clone repo)
- Project branching policies
- Create new branch in VSC
- Send (push) files
- Markdown syntax guide
- Add/ edit markdown in VSC
- Add/ edit images in VSC
Topics in this guide
- View syntax and spelling errors in VSC
- Address a syntax error in VSC
- Address a spelling error in VSC
Video
The following video covers the contents of this guide. Watch the video (optional), read this guide or both. If you cannot access the video, contact your project manager.
View syntax and spelling errors in VSC
Complete the following steps to view syntax and spelling errors in VSC.
-
In VSC, choose File > Open, from the top menu, and select a markdown file in your local repository (repo).
For example, in the following image, the markdown file Author quick start guide .md is open in the VSC explorer panel. The markdown file is in a local repo Testrepo1, cloned from the WayPoint Ventures’ test repository (Testrepo1) on GitHub.
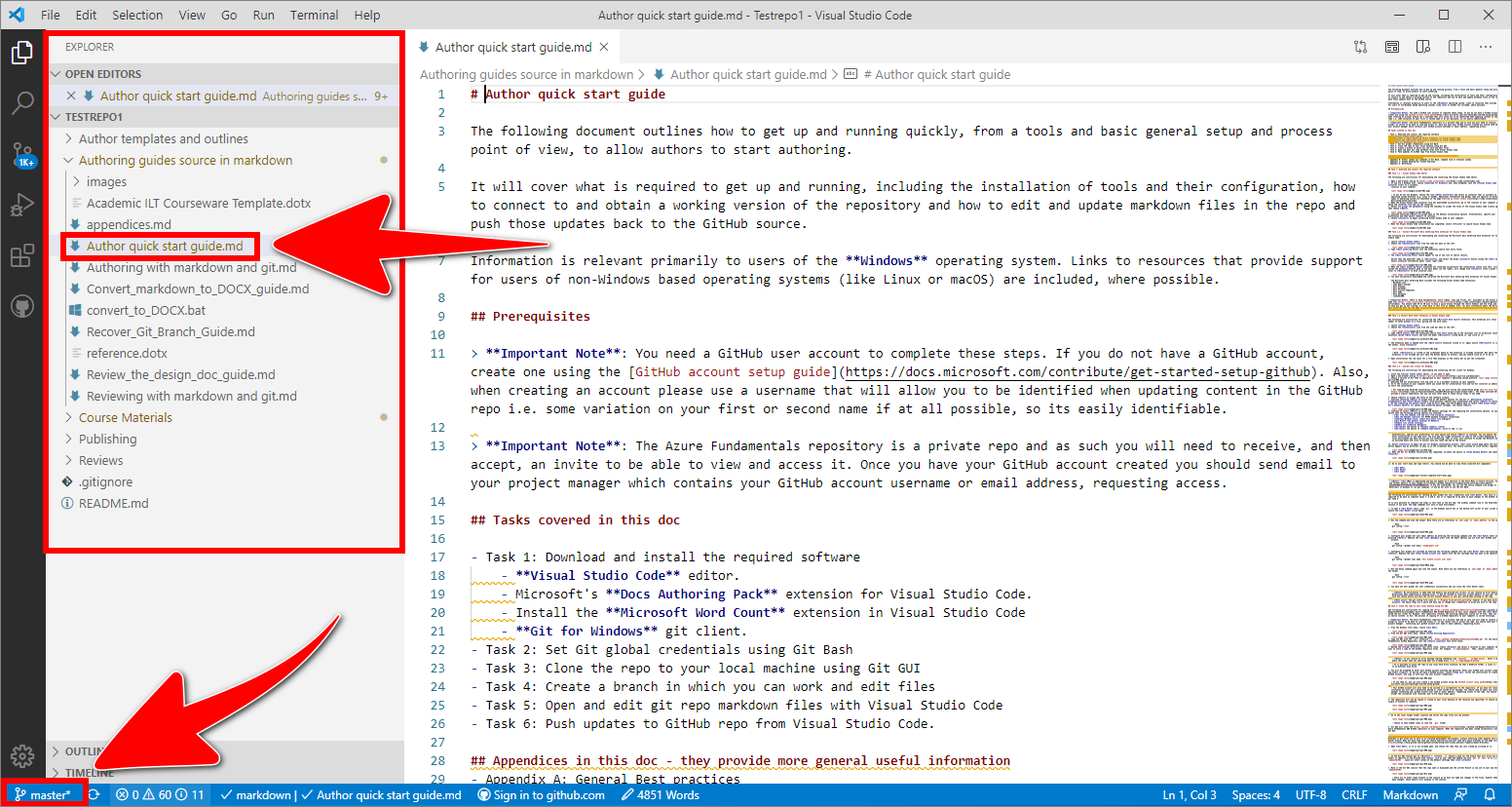
Note: The VSC status bar, at the bottom of the editor window, indicates the name of the branch that VSC is currently switched to. For example, in the previous image, the VSC status bar indicates that VSC is currently switched to the branch named master. To avoid overwriting your files, switch VSC to the correct branch by following the guide Switch branches.
-
In the VSC editor tab, scroll through the markdown file to identify spelling and syntax errors. Spelling errors are underscored by a blue colored line, and syntax errors are underscored by a yellow colored line
For example, in the following image, the markdown file open in the VSC editor tab contains three sets of yellow colored lines that indicate the following syntax errors:
-
On line number 12 an unnecessary space character is entered on a blank/ empty line.
-
The second-level bulleted list items on line numbers 18 to 22 are indented using too many space characters. There is also a missing blank/ empty line between the list item - Task 1: Download and… and the list item - Visual Studio….
-
There is a missing blank/ empty line after the heading ## Appendices in this doc… on line number 28.
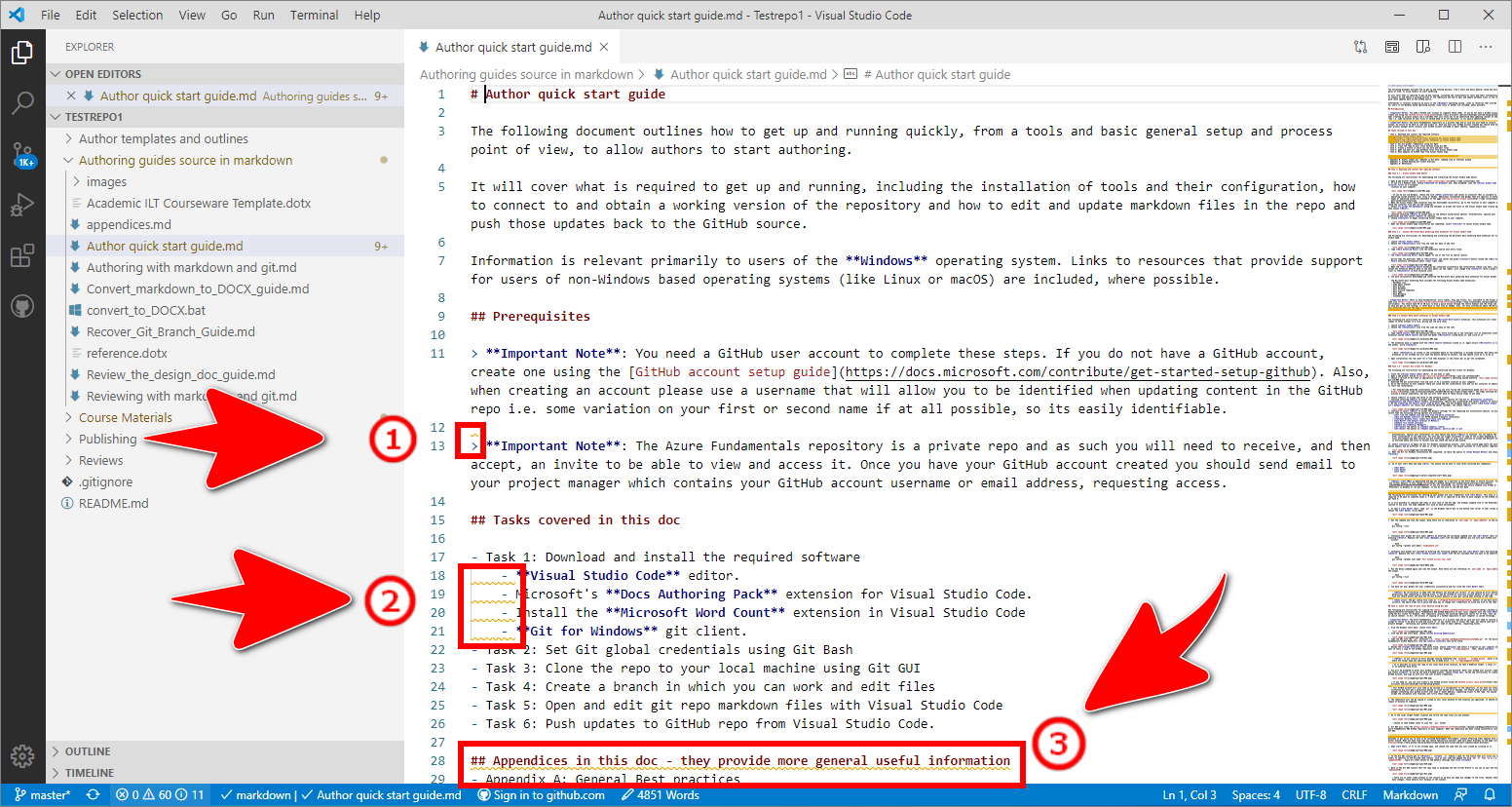
Note: Apply different color themes to VSC until you find a theme that makes errors easier to detect. Find a new color theme in VSC by selecting File > Preferences > Color Theme, or with the shortcut keys CTRL + T + CTRL + K.
-
-
For additional error details, open the VSC PROBLEMS panel by selecting the problem icons from the VSC status bar.
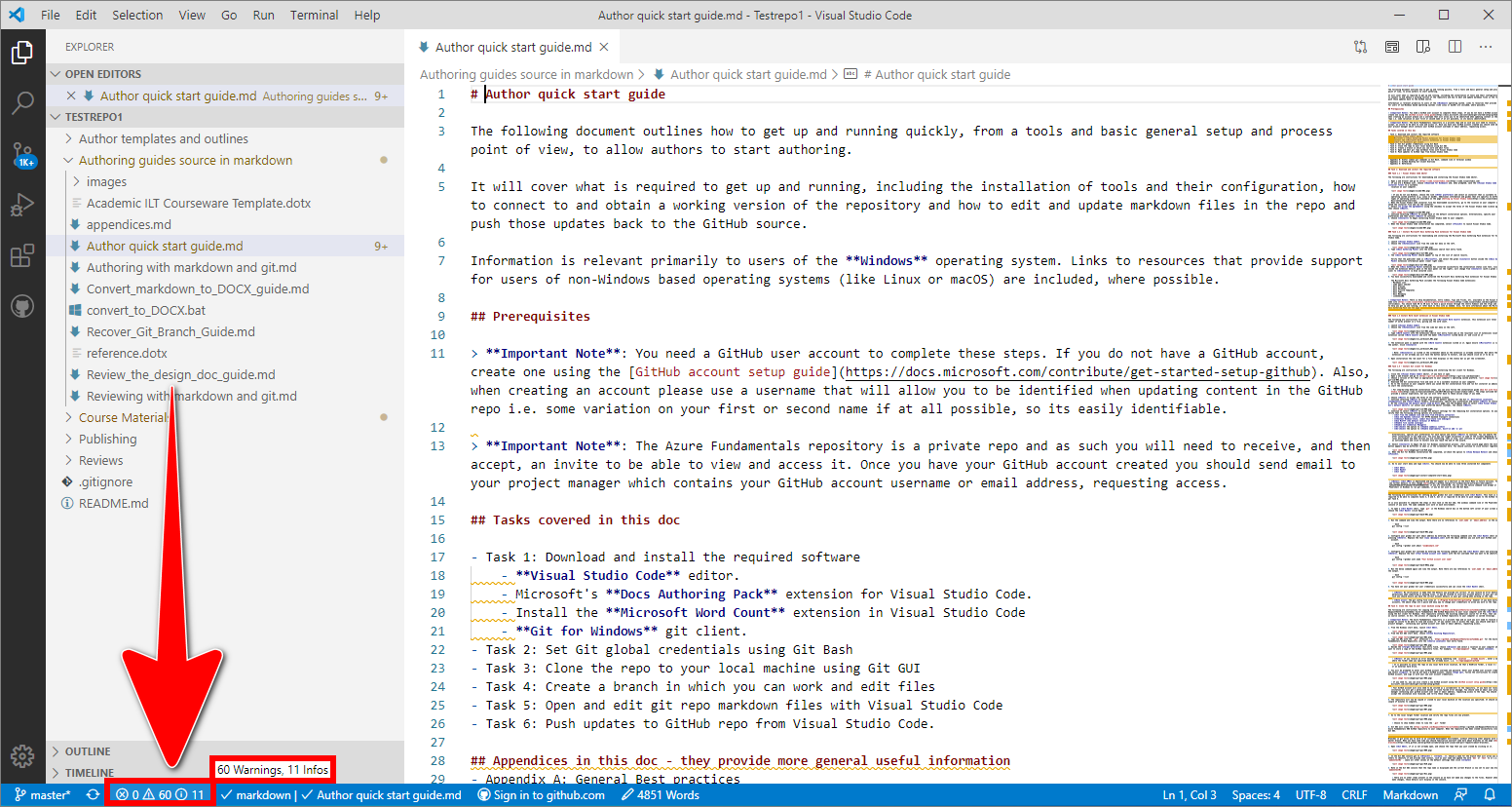
Note: The VSC status bar provides a separate count and icon for each type of problem it detects. VSC provides a count and icon for Critical, Warnings, and Infos. For example, in the previous image, there are 0 Critical, 60 Warnings, and 11 Infos in the VSC status bar.
-
In the VSC PROBLEMS panel, note the total number of problems, the list of error codes, the corresponding problem descriptions, and the line and character numbers where the problems occur.
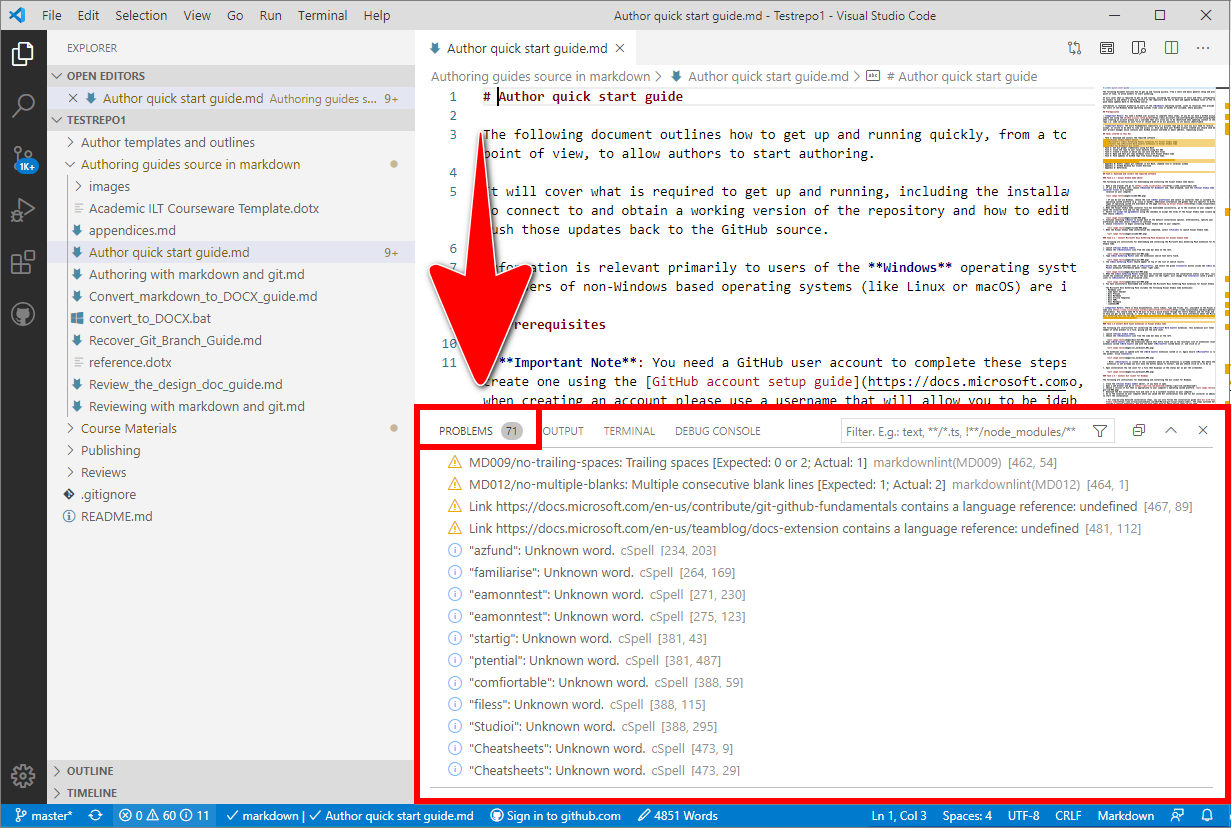
For example, in the following image, the VSC PROBLEMS panel indicates there are 71 problems. One of the problems, a syntax error indicated by a yellow colored alert icon with error code MD012, is caused by Multiple consecutive blank lines on line number 464. Another syntax error, with a yellow colored alert icon, concerns the language and region specific syntax en-us that’s used in a hyperlink on line number 467. The two spelling errors familiarise and filess are flagged with blue colored information icons on line numbers 264 and 338 respectively.
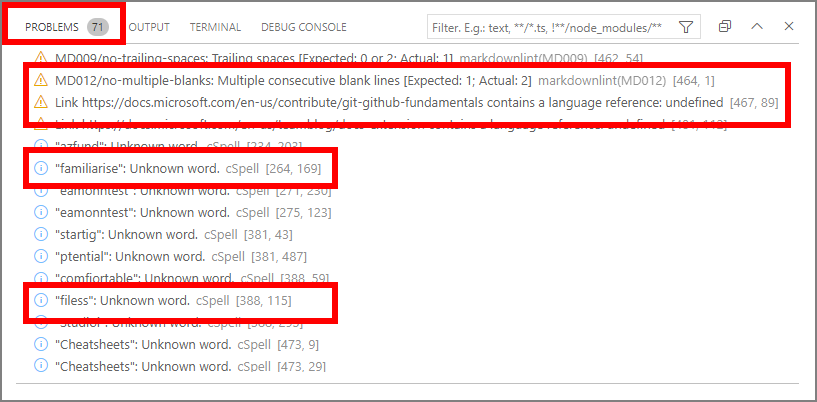
-
Scroll through the list of problems in the VSC PROBLEMS panel for details about the remaining syntax and spelling errors.
Note: Keep the VSC PROBLEMS panel open to follow the steps in Address a syntax error in VSC.
You have viewed syntax and spelling errors in VSC successfully.
Address a syntax error in VSC
Complete the following steps to address a syntax error in VSC.
-
With the VSC PROBLEMS panel open, select a syntax error indicated with a yellow colored alert icon in the VSC PROBLEMS panel.
For example, in the following image, the syntax error MD009/no-trailing-spaces: Trailing spaces [Expected: 0 or 2; Actual: 1] is selected. When the syntax error is selected from the VSC PROBLEMS panel, VSC focuses the VSC Editor tab on the line where the syntax error occurs in the markdown file. For example, the VSC Editor tab is focused on line number 462 in the following image.
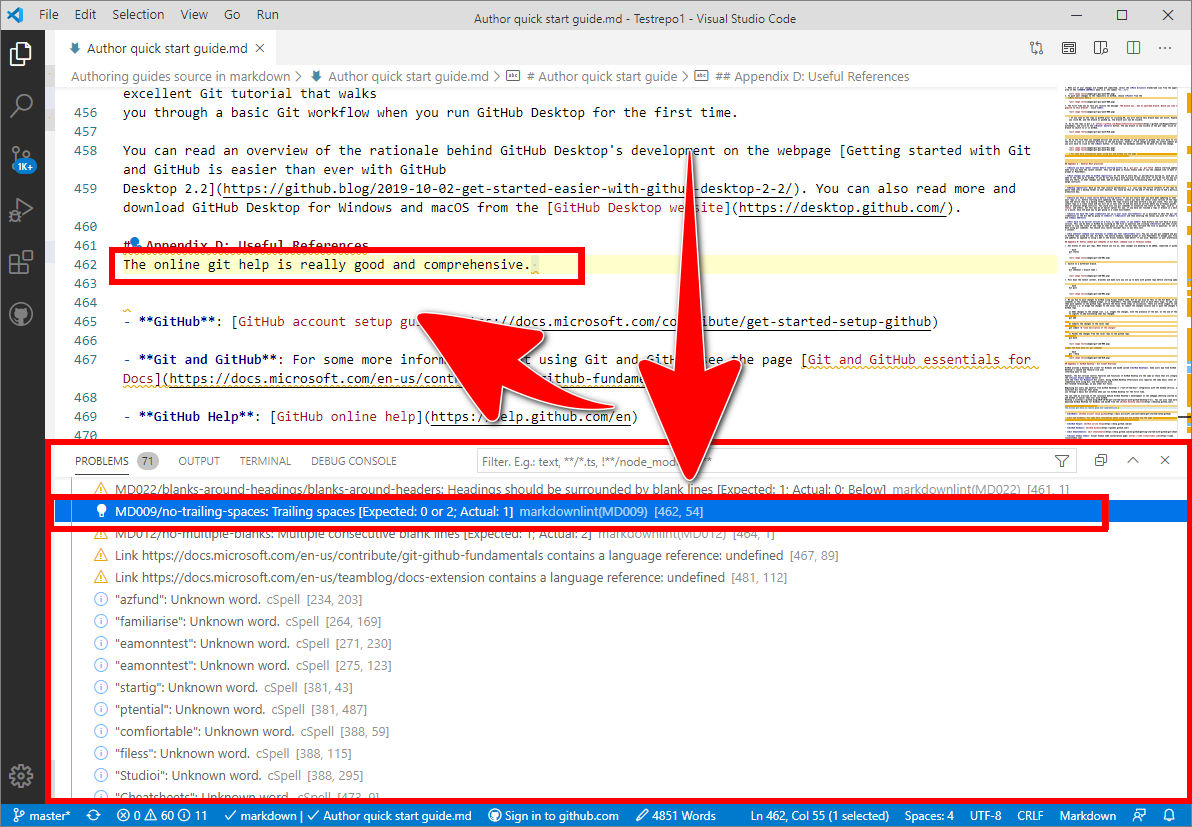
-
In the VSC Editor tab, go to where the syntax error is flagged with a yellow colored line.
For example, in the following image, the yellow colored line in the VSC Editor tab indicates an unnecessary trailing space character on line number 462.

-
Address the syntax error by deleting the unnecessary space character.
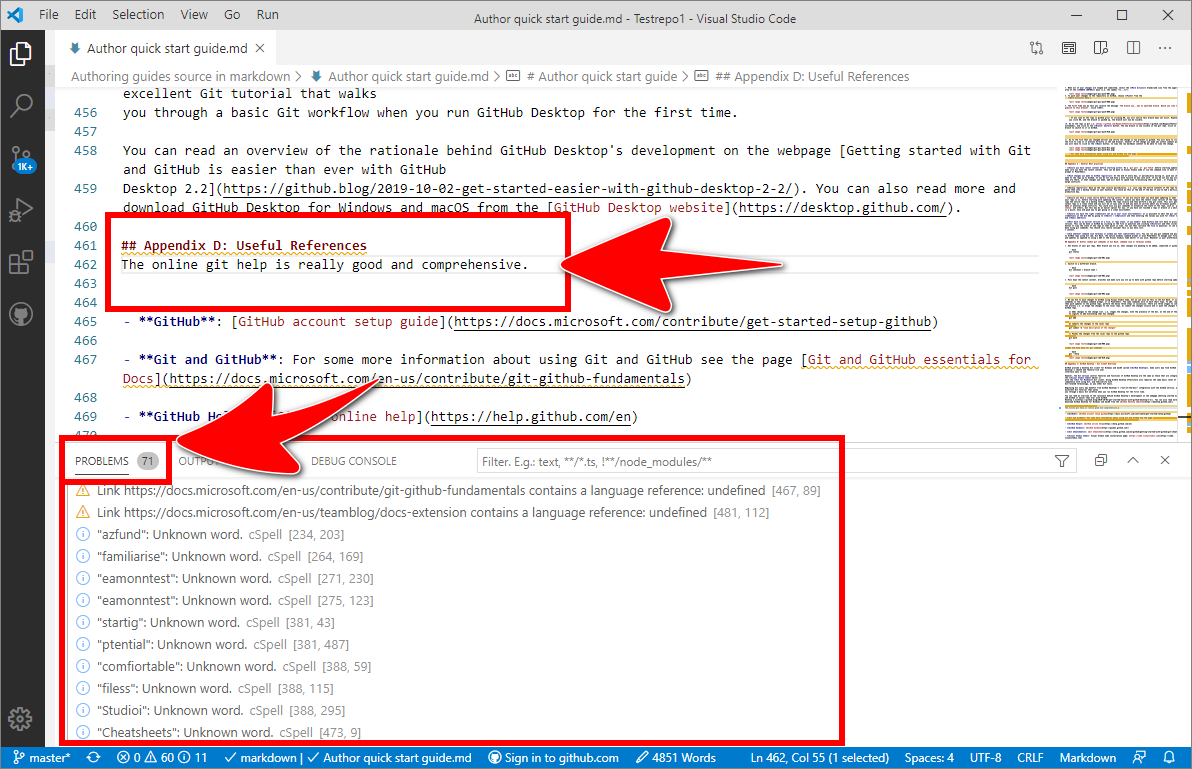
Note: In the previous image, after deleting the unnecessary space character, the yellow colored line is gone from the Editor tab. The syntax error is no longer listed in the VSC PROBLEMS panel. The total number of problems in the VSC PROBLEMS panel is decremented.
-
Continue through the list of syntax errors in the PROBLEMS panel, and address each one.
Note: Address as many syntax errors as possible. Ignore certain syntax errors if you’re intentionally using a markdown syntax that’s different from what the linting tool expects. If you’re unsure about a particular syntax error, ask your project manager for help.
Keep the VSC PROBLEMS panel open to follow the steps in Address a spelling error in VSC.
You have addressed a syntax error in VSC successfully.
Address a spelling error in VSC
-
With the VSC PROBLEMS panel open, select a spelling error indicated with a blue colored information icon in the VSC PROBLEMS panel.
For example, in the following image, the spelling error “familiarise”: Unknown word. cSpell [264, 169] is selected in the VSC PROBLEMS panel. When the spelling error is selected from the VSC PROBLEMS panel, VSC focuses the VSC Editor tab on the line where the spelling error occurs in the markdown file. For example, the VSC Editor tab is focused on line number 264 in the following image.
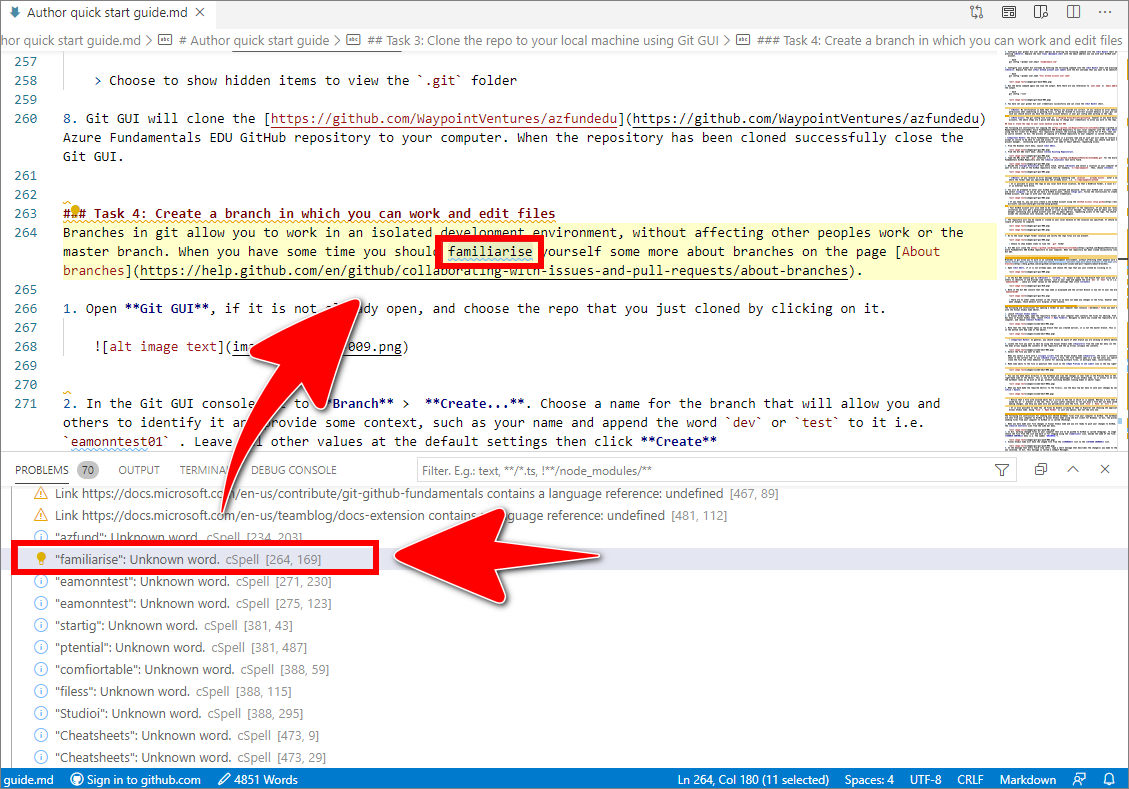
-
In the VSC Editor tab, the spelling error is flagged with a blue colored line. Right-select the misspelled word in the VSC Editor tab, then choose the correct spelling from the list of suggestions.
For example, in the following image, the correct US English language spelling for familiarize is selected in the VSC Editor tab on line number 464.
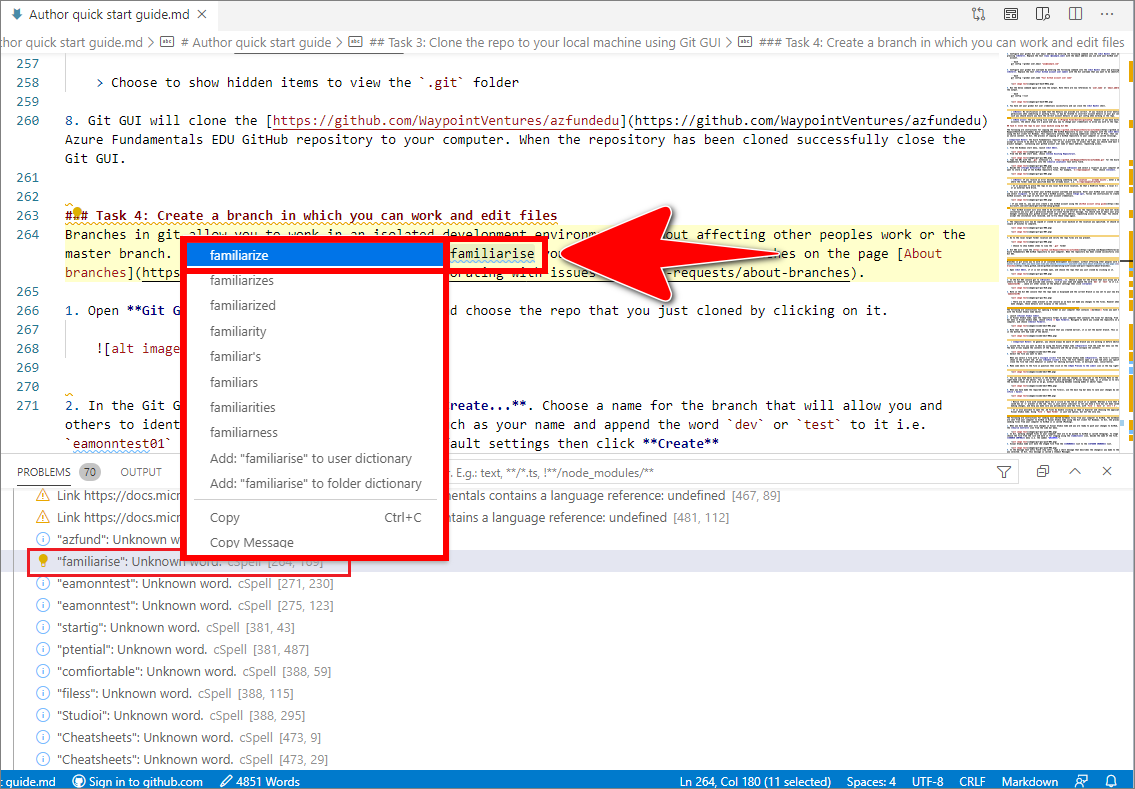
Note: Words that are not found in the spellchecker’s dictionary are flagged as errors. To change the spellchecker’s dictionary language, follow the instructions on page Code spell checker. To add a (custom) word to the spellchecker’s dictionary, right-select the flagged word in the VSC PROBLEMS panel, then choose Add: “<word> to user dictionary. All occurrences of the word will be removed from the list of spelling errors in the VSC PROBLEMS panel. For example, in the following image, the option is selected to Add: “ptential” to user dictionary.
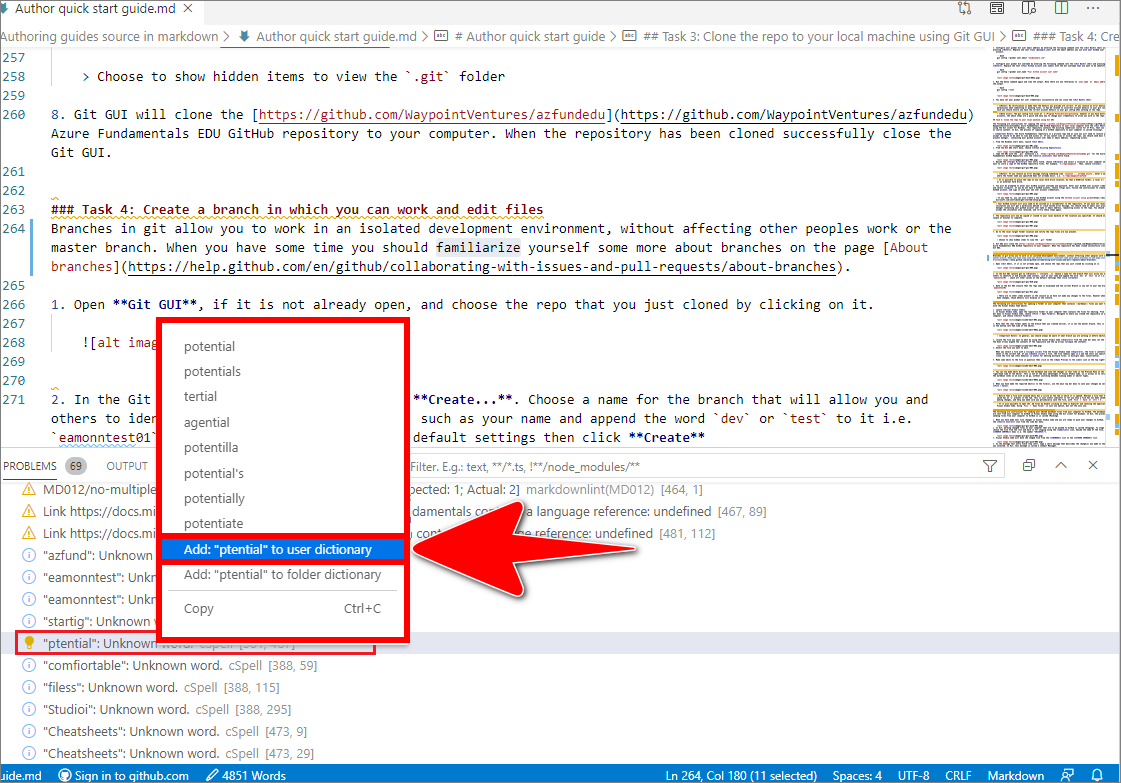
-
After a misspelled word is corrected (or added to the dictionary), the blue colored line is gone from the Editor tab. The spelling error is no longer listed in the VSC PROBLEMS panel. The total number of problems in the VSC PROBLEMS panel is decremented.
For example, in the following image, the word familiarise is changed to familiarize.
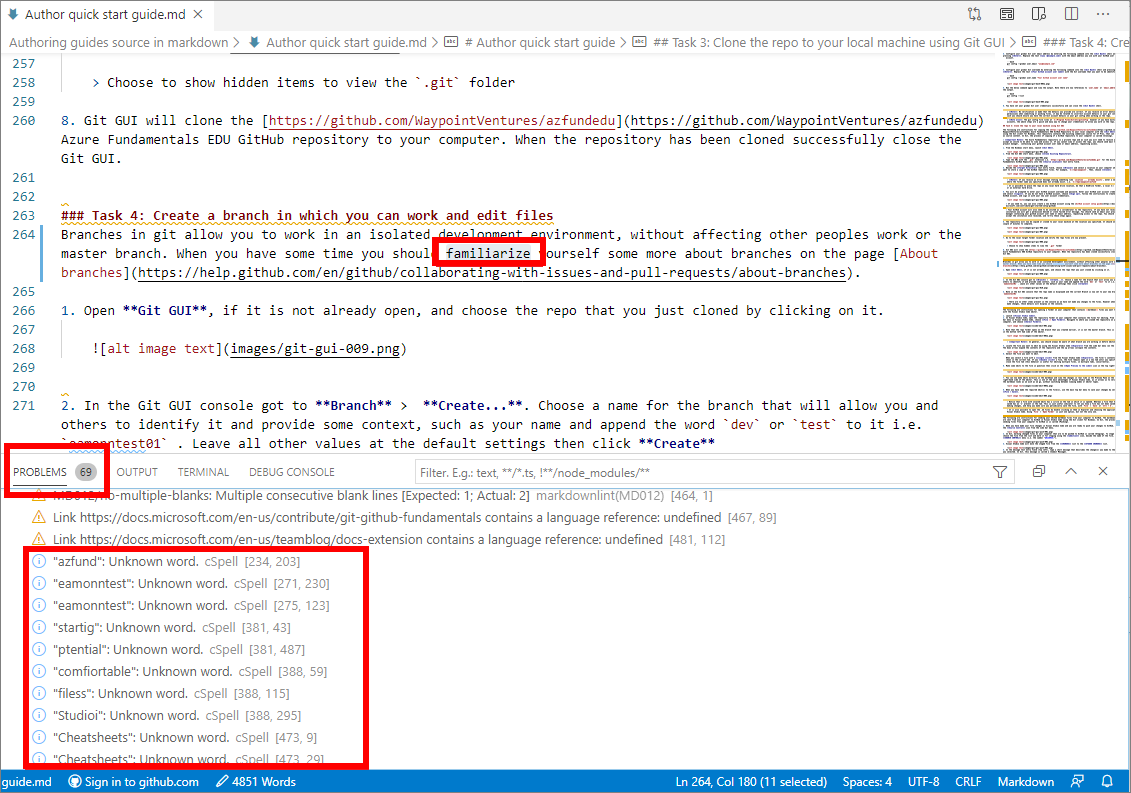
-
Continue through the list of spelling errors in the VSC PROBLEMS panel, and address each one.
Note: The spellcheck dictionary is not exhaustive. However, it can help you to identity and correct common spelling errors, and keep your markdown “clean”.
-
When you have addressed all linting and spellchecking errors, save, stage, commit, and push your markdown file to the project’s remote repo on GitHub or Azure DevOps by following the guide Send (push) files.
-
After you have pushed your markdown file to the project’s remote repo, create a new pull request to merge the files by following the guide Create pull request.
You have addressed a spelling error in VSC successfully.
Appendices
Check the following supplementary Appendices for more details and context.
