Install Pull Requests extension : GitHub repositories only
This guide describes how to download and install the GitHub Pull Requests and Issues extension for Visual Studio Code (VSC). The extension connects VSC to GitHub for managing changes made to the course files from within VSC.
Note: Only complete this guide if the course you are working on uses a GitHub repository. The extension described in this guide is not required for courses that use an Azure DevOps repository. If you are unsure, check with your project manager.
More information about the extension is available from the Visual Studio Marketplace webpage GitHub Pull Requests and Issues.
Prerequisites
Before you proceed complete the following:
Topics in this guide
Download and install the GitHub Pull Requests and Issues extension
Complete the following steps to download and install the GitHub Pull Requests and Issues extension for VSC.
-
Launch VSC.
-
Choose the Extensions icon from the left sidebar menu.
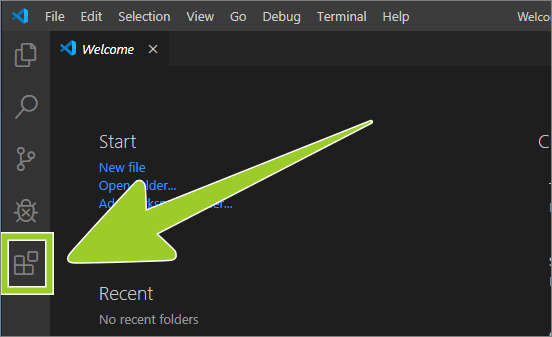
-
Type Github pull requests and Issues into the extensions search text entry field.
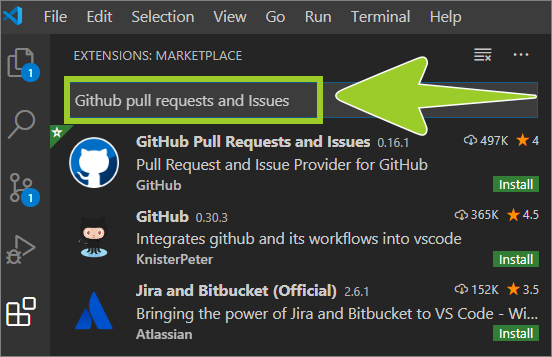
-
The Github pull requests and Issues extension should appear near the top of the list of search results.
Verify that the publisher name is GitHub, and select the green install button inside the Github pull requests and Issues extension information panel (lower right side).
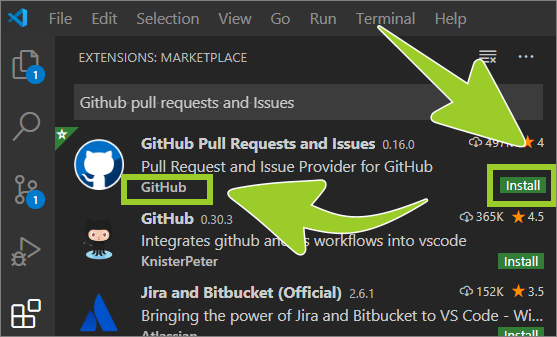
-
When prompted to sign in to GitHub, choose the Sign in button from the dialog box (lower right side).
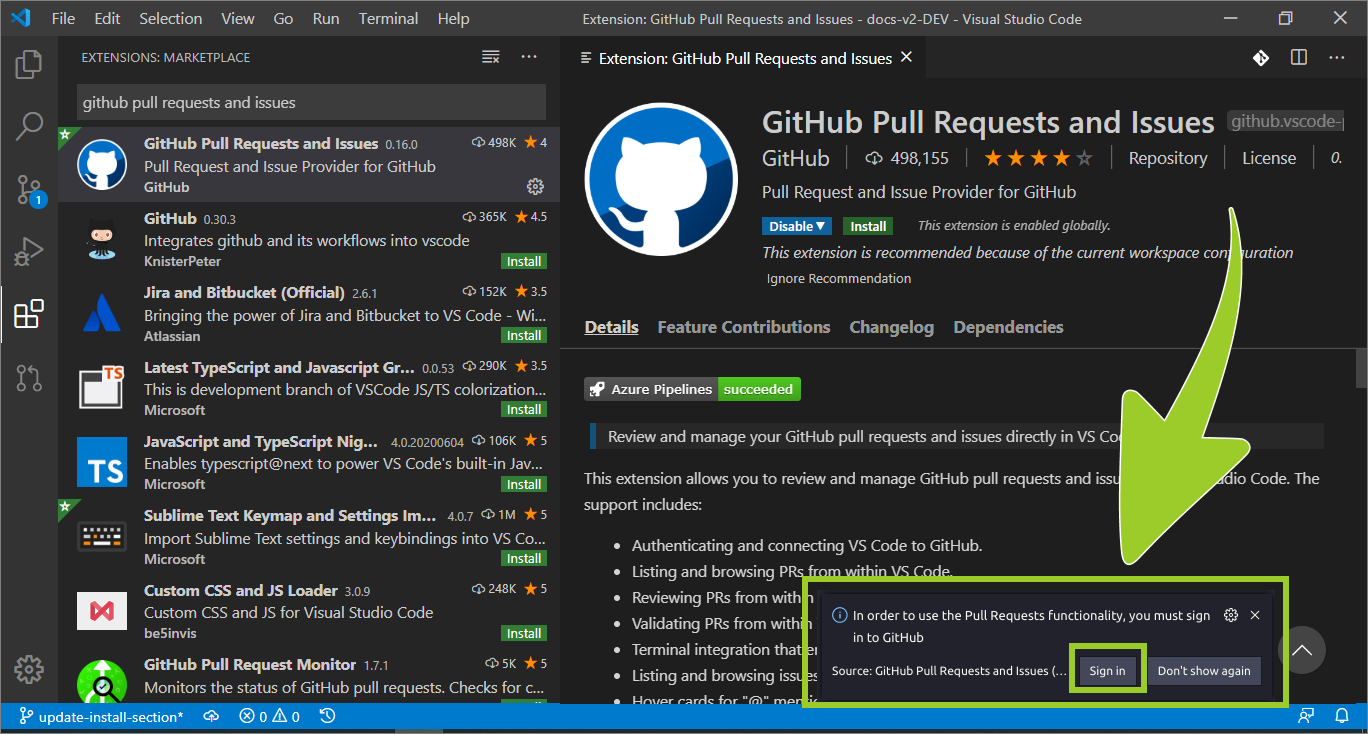
-
Select Allow from the new window that appears.
Note the Signing into… message in the VSC status bar (bottom of the VSC editor window).
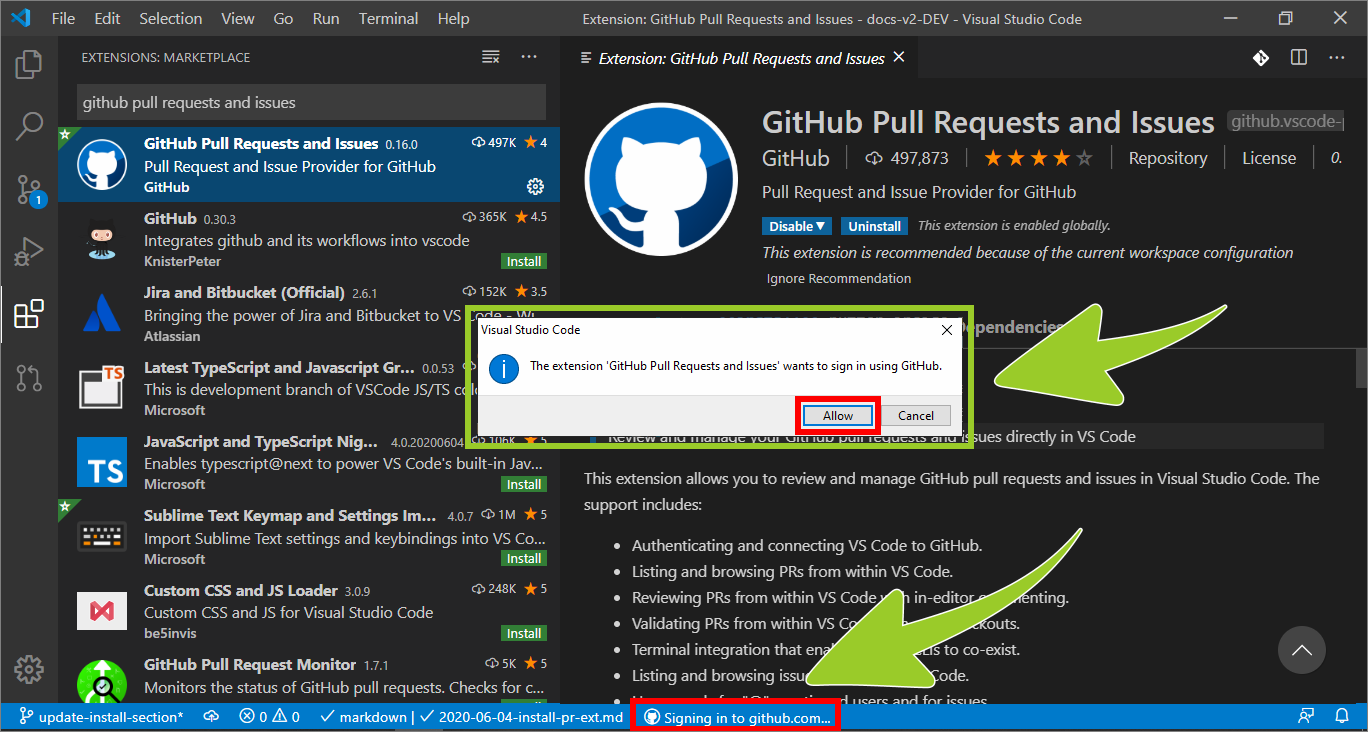
-
Your web browser should open the GitHub sign in webpage automatically.
Note: If prompted, choose your preferred web browser from the list, for example Microsoft Edge, then select OK.
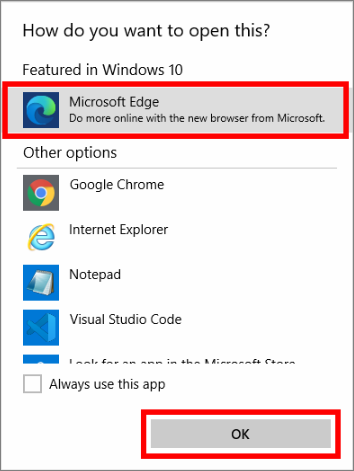
-
In your web browser, choose Continue from the webpage Authorize Visual Studio Code to access GitHub to allow VSC to connect to your GitHub user account.
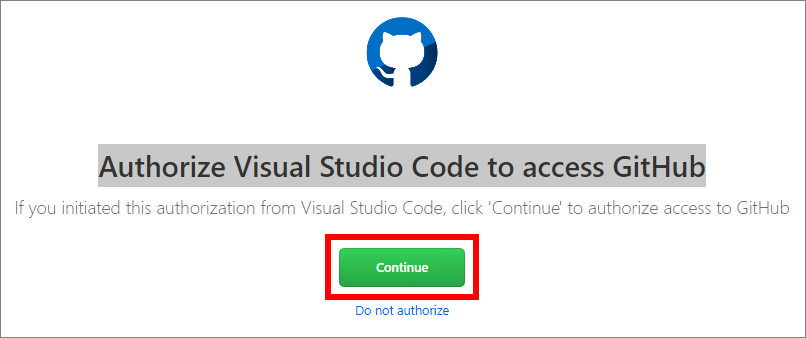
-
In your web browser, when prompted, enter your GitHub username and password, then choose Sign in.
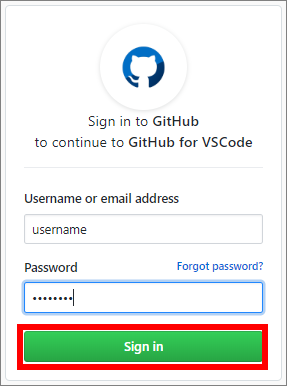
-
In your web browser, when prompted, verify that your GitHub user account is listed on the Authorize GitHub for VSCode webpage. Then, choose Authorize github.
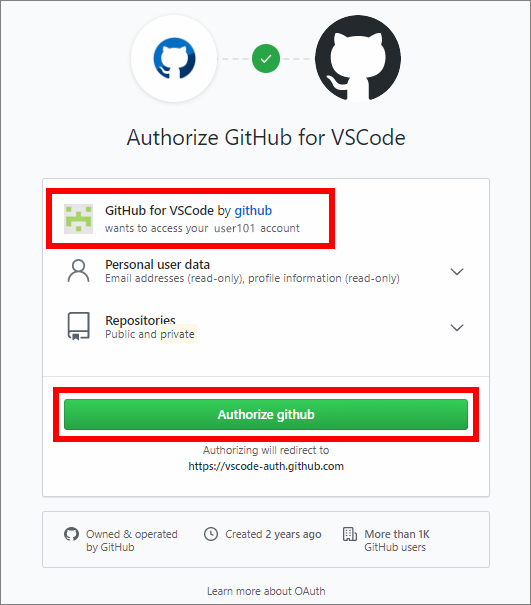
-
Your web browser should open the Success! webpage, with a message indicating that Authorization was successful.
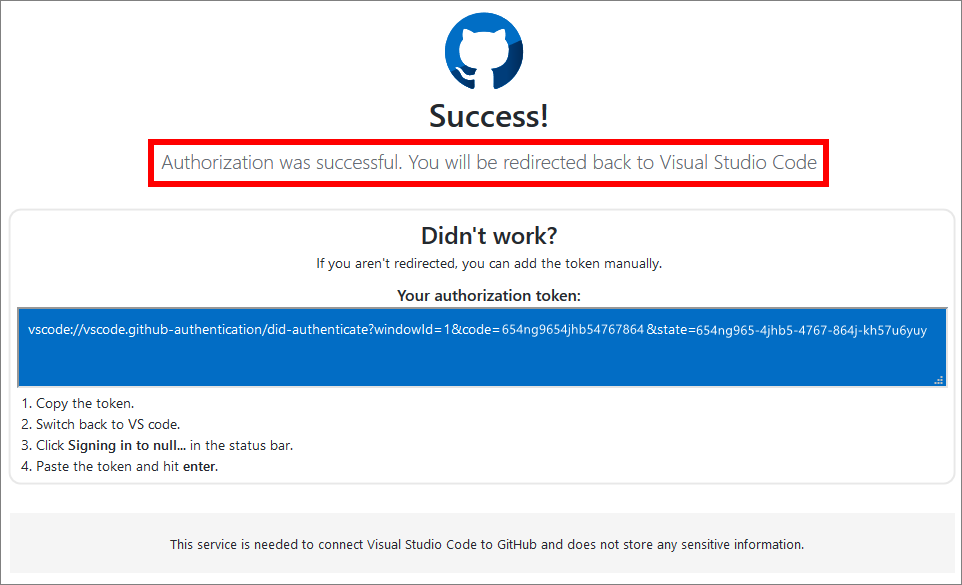
-
Return to VSC and, if prompted, choose Visual Studio Code from the Launch Application dialog box. Then, select Open link.
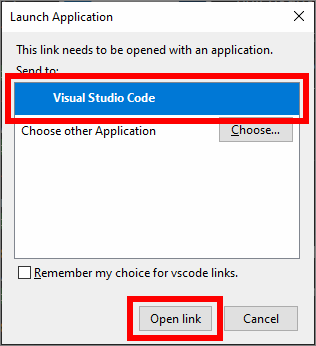
-
When prompted to Allow an extension to open this URI?, choose Open from the Visual Studio Code dialog box.
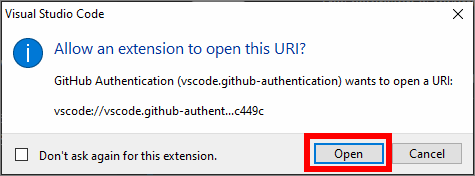
-
When the GitHub Pull Requests and Issues extension has installed successfully the installation status icon text, inside the extension details pane, will change from Install (with a green coloured icon) to Uninstall (a blue coloured icon).
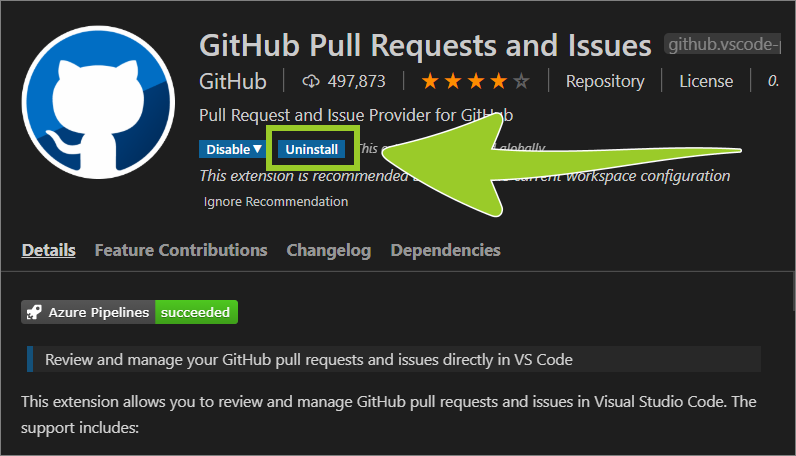
The Signing into… message will disappear from the VSC status bar (at the bottom of the VSC editor window).
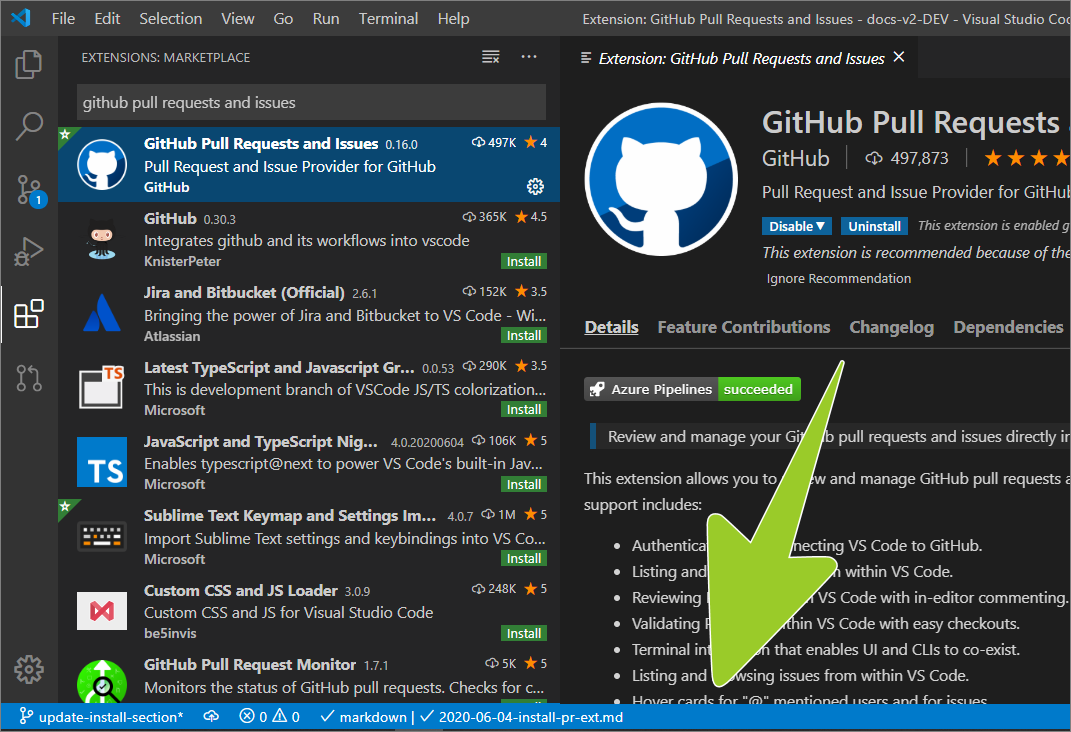
Note: If the installation fails, return to your web browser and follow the steps described in the Didn’t work? section of the Success! webpage (to add an authorization token to VSC manually).
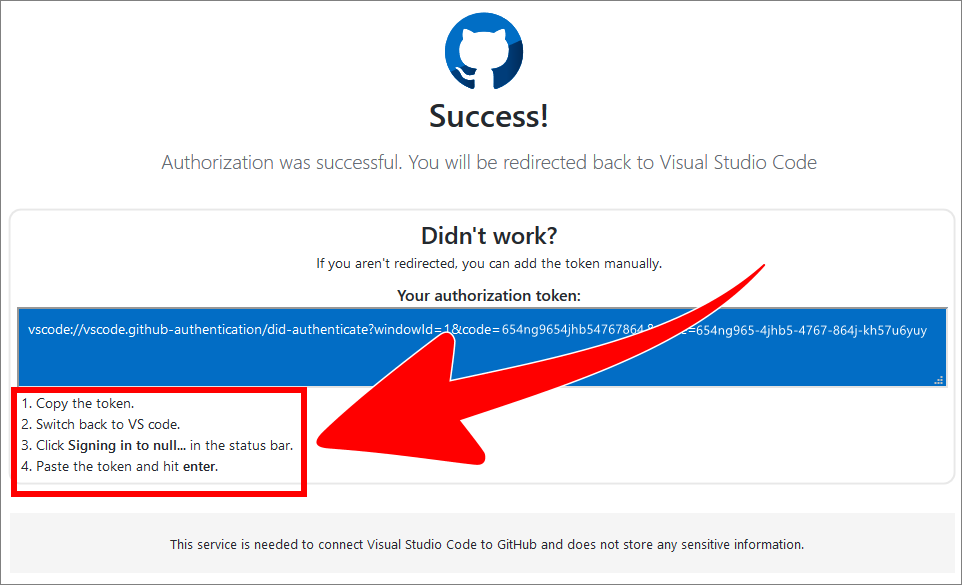
You have downloaded and installed the GitHub Pull Requests and Issues extension successfully.
Appendices
Check the following supplementary Appendices for more details and context.
