Create new markdown file in VSC
This guide describes how to create a new markdown file using the Visual Studio Code editor (VSC).
Prerequisites
Before you proceed complete the following:
- Install Visual Studio Code
- Install Docs Authoring Pack
- Install Word Count extension
- Install Pull Requests extension
- Install Azure Repos extension
- Install Git client
- Set Git credentials
- Terminology and concepts
- General project workflow
- Download course files (clone repo)
- Project branching policies
- Create new branch in VSC
- Send (push) files
- Markdown syntax guide
- Add/ edit markdown in VSC
- Add/ edit images in VSC
Topics in this guide
Create a new markdown file using VSC
Complete the following steps to create a new markdown file using VSC.
-
Open VSC, and choose File > Open folder from the top menu.
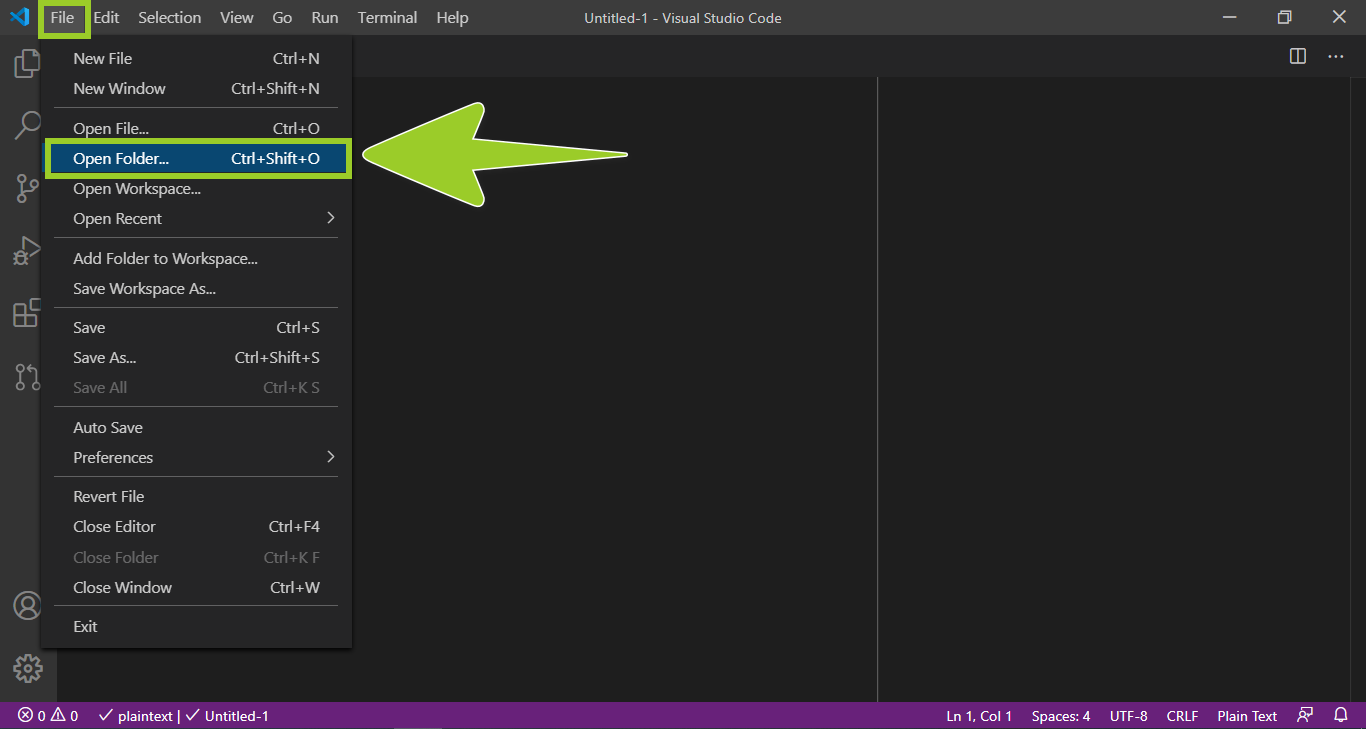
-
Use the VSC open folder file explorer to select the local repo folder on your computer, then choose Select folder.
For example, in the following image, the local repo folder named docs-v2-DEV is selected.
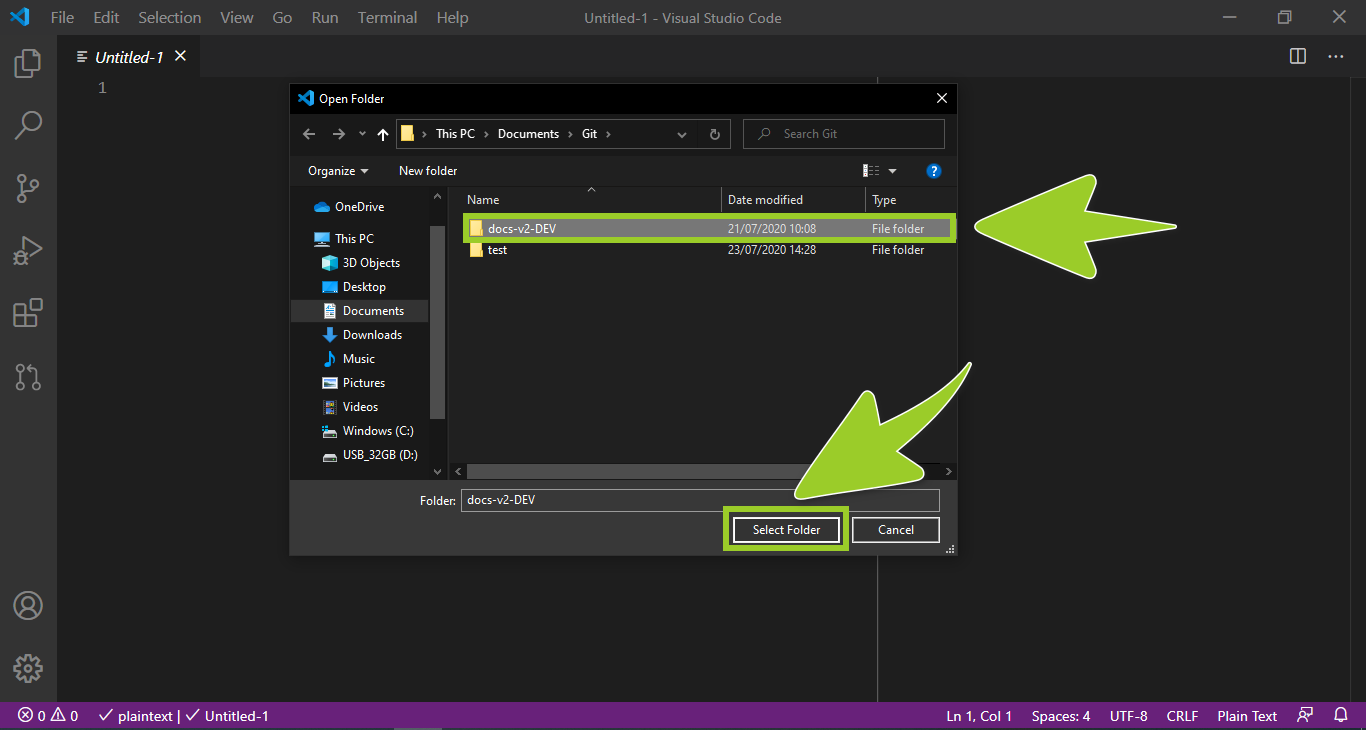
-
Use the VSC explorer (on the left) to go to the folder that will contain your new markdown file.
For example, in the following image, the folder named 11-add-content is selected in the VSC explorer.
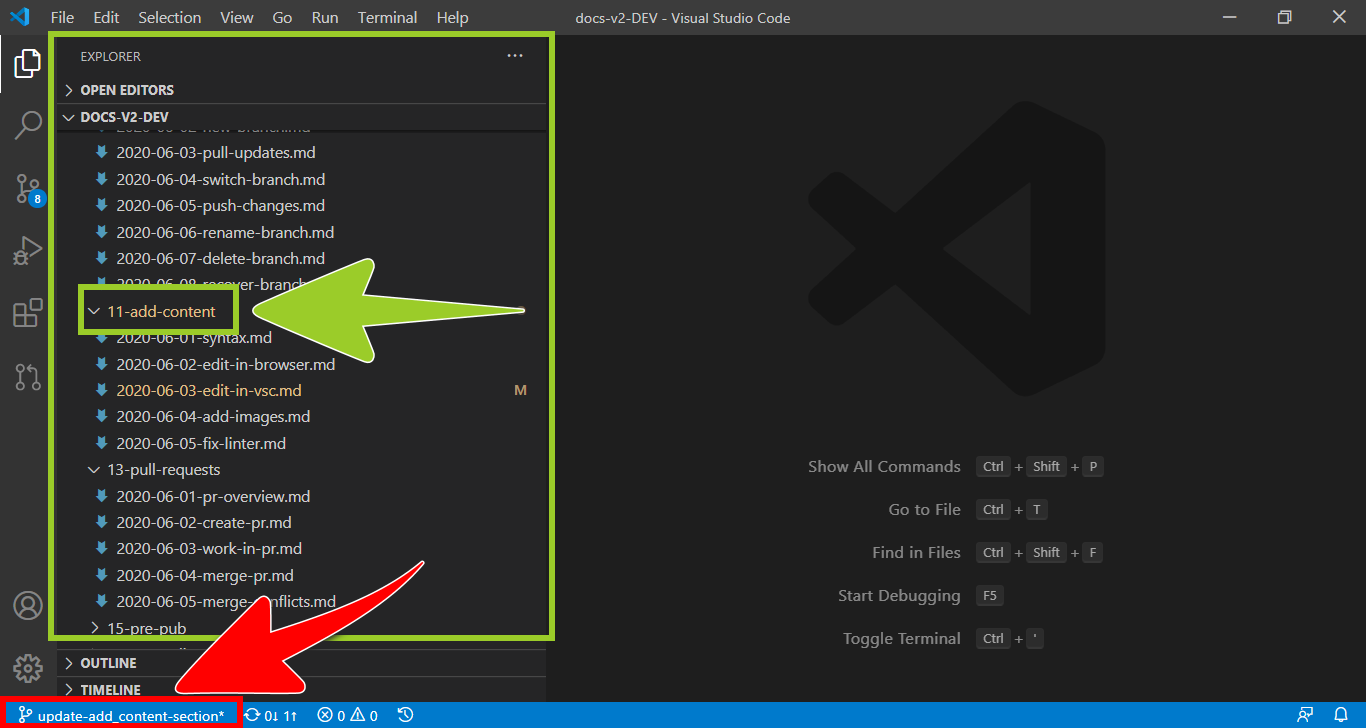
Note: The VSC status bar, at the bottom of the editor window, indicates the name of the branch that VSC is currently switched to. For example, in the previous image, the VSC status bar indicates that VSC is currently switched to the branch named update-add_content-section. To avoid overwriting your files, switch VSC to the correct branch by following the guide Switch branches.
-
Right select the folder that will contain your new markdown file, and choose New file from the VSC File menu.
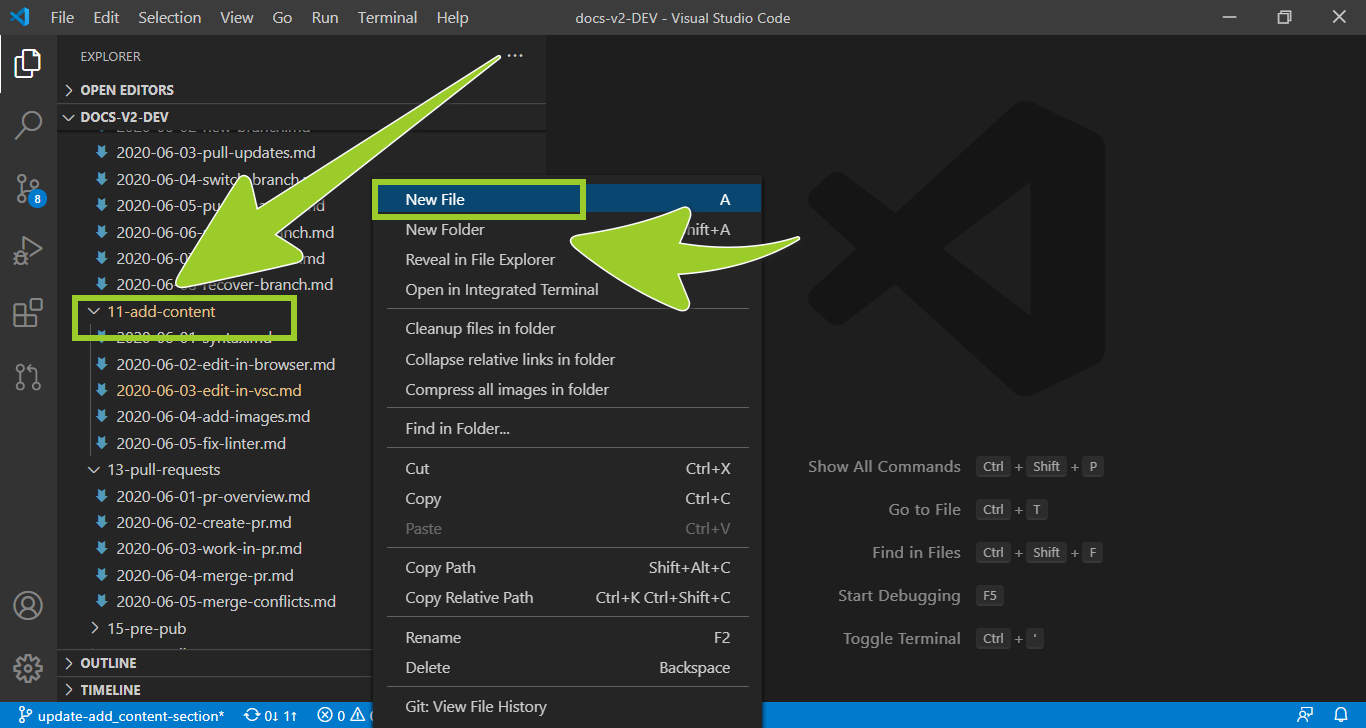
-
Enter a name for the new file in the text box provided, followed by the markdown file extension . md.
For example, in the following image, the new filename 2020-06-05-author-outline. md is entered in the text box.
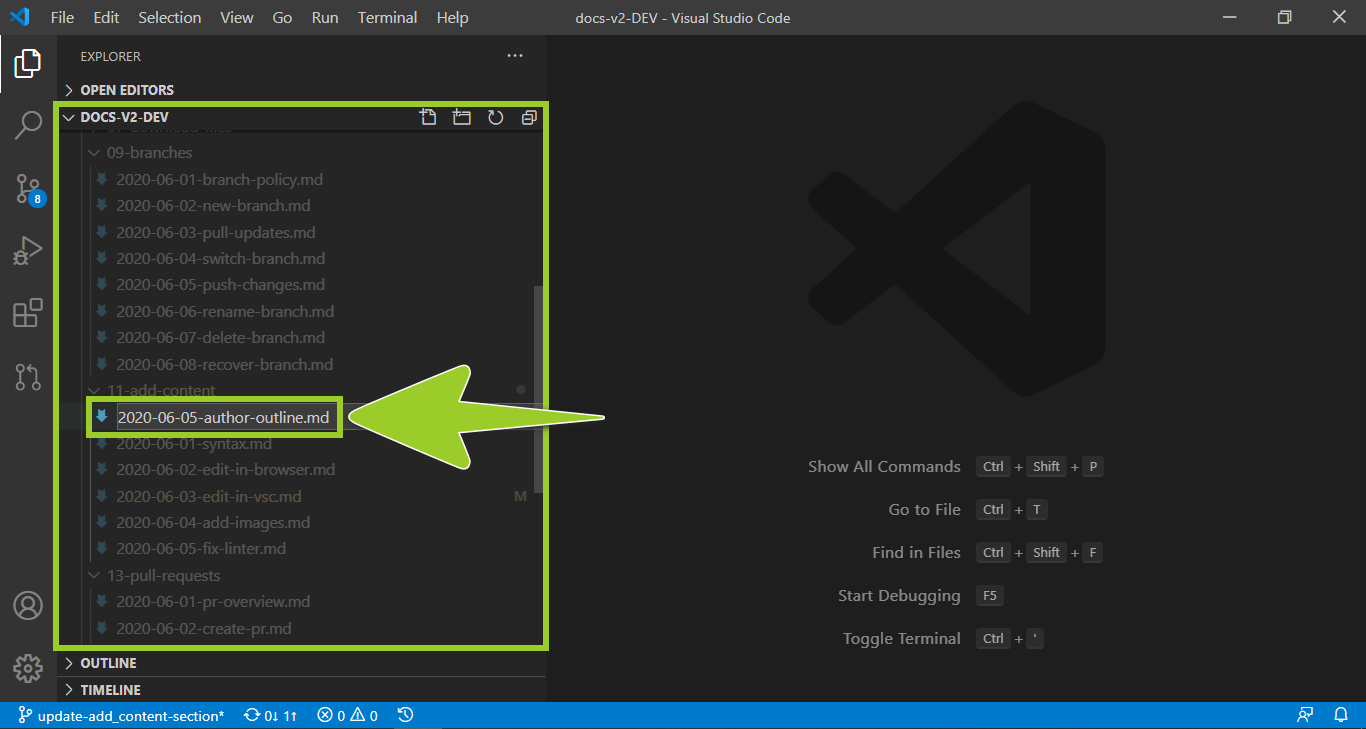
-
VSC will open your new markdown file in an editor tab (on the right), and switch focus to the new tab.
For example, in the following image, the new markdown file named 2020-06-05-author-outline. md is open in the editor tab (on the right).
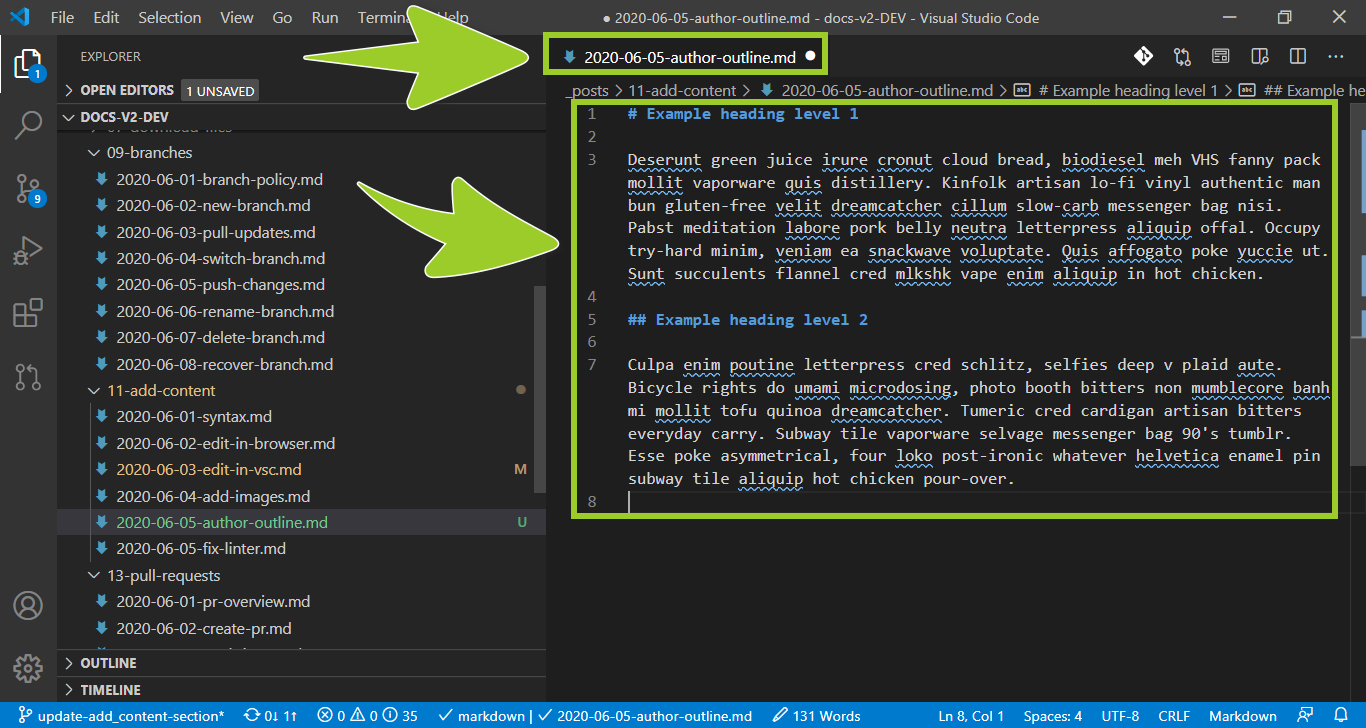
-
Add content to the new file by following the guide Add/ edit markdown in VSC.
For example, in the previous image, a level 1 heading, a level 2 heading, and a paragraph with placeholder text have been added into the markdown file in the VSC editor tab.
You created a new markdown file using VSC successfully.
Appendices
Check the following supplementary Appendices for more details and context.
