In this guide, you will download (or clone) a copy of the course files from GitHub to your computer.
Prerequisites
Before you proceed complete the following:
Topics in this guide
Clone the GitHub repo
Complete the following steps to download (clone) the project’s repo from GitHub.
-
Open a web browser. Go to https://github.com, and sign into GitHub.
-
Go to the project’s GitHub repo at
https://github.com/WaypointVentures/<project repo name>, where<project repo name>refers to the name of the project you are working on.For example, for the “Az Funds” project, go to https://github.com/WaypointVentures/azfundedu.
-
Use the dropdown to choose the master branch, then select the green Clone or download button. Copy the GitHub clone URL by using the copy icon beside the URL, as shown in the following image.
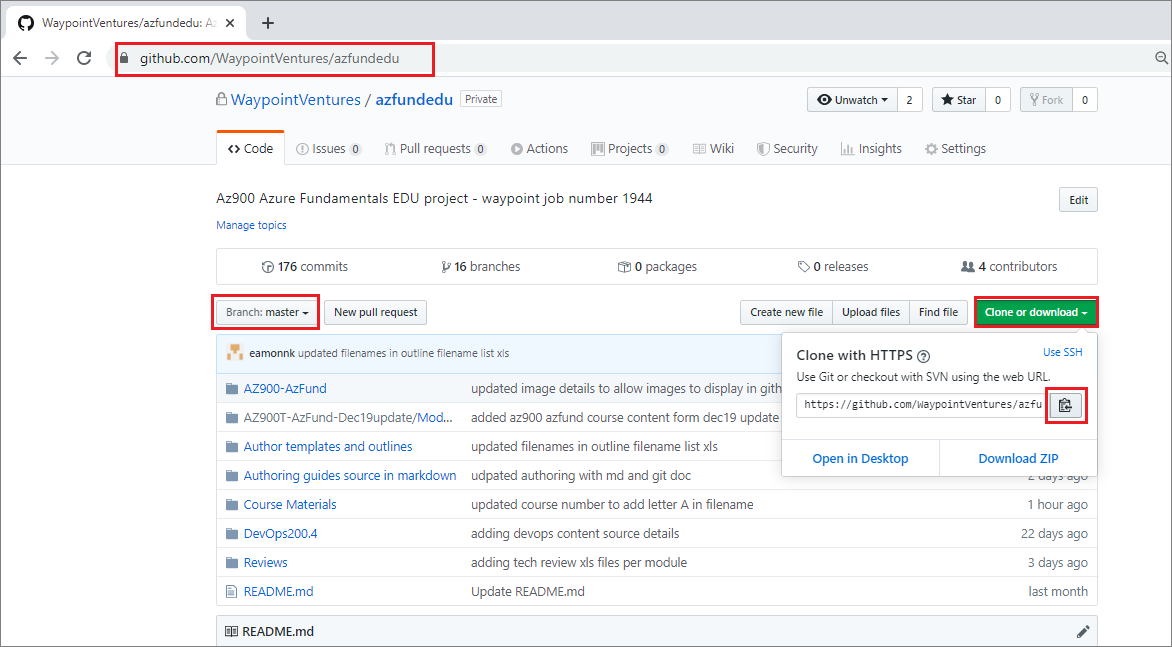
-
On your computer, open VSC and go to View > Command Palette. Type git clone into the dialogue box.
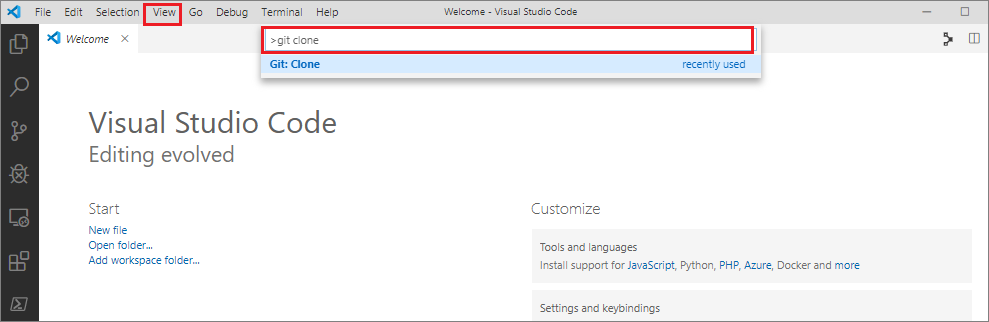
Note: You can run other Git commands within the VSC command palette. Not all Git commands are available from the VSC command palette. Use the VSC Terminal to access more Git commands.
The subset of Git commands available from the VSC command palette should be sufficient for the current project. For help with scenarios not covered by the VSC command palette, ask your project manager.
-
Select the
git clonecommand from the list. In the Repository URL dialogue, paste in the GitHub clone URL you copied previously, then press Enter.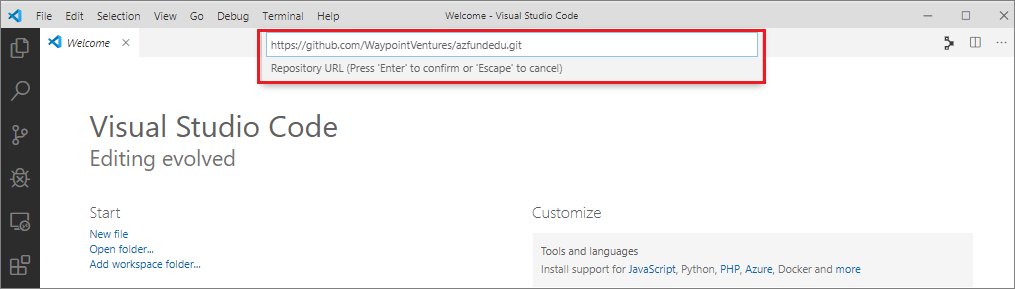
-
A Select Folder window will appear. Inside the Select Folder window, set a location on your computer where you want to save your copy of the GitHub repo, then choose Select Repository Location.
Save a copy of the GitHub repo wherever you prefer.
Note: Saving the GitHub repo to remote storage, such as OneDrive, is not recommended. Remote storage typically uses longer file paths, which may cause problems. Clone the GitHub repo to local storage (i.e. on your computer) instead.
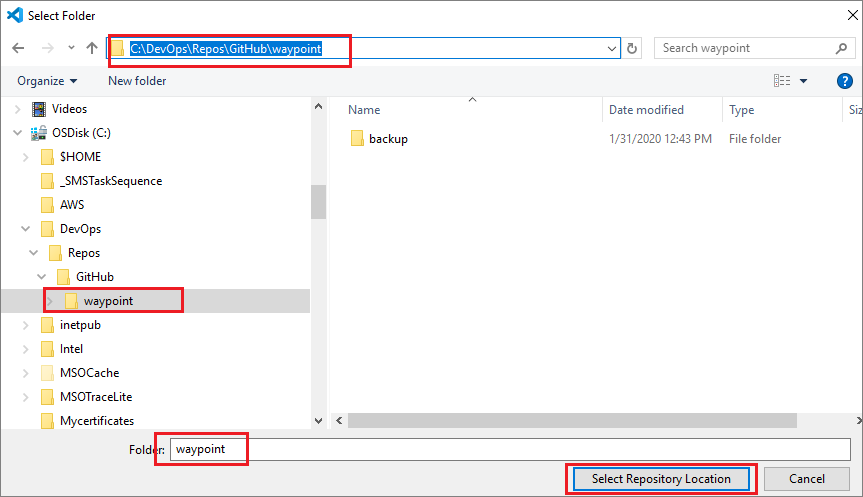
-
A progress indicator will appear in the bottom left corner of VSC. When it finishes VSC will prompt you to open the repo you cloned.
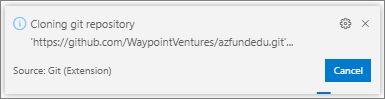
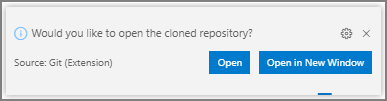
-
Choose Open. The (locally) cloned repo will open in VSC on the master branch.
You can reopen the local repo at anytime in VSC using File > Open Folder…. The local repo will be displayed in the VSC folder view (side bar).
Note: A copy of the files and folders from GitHub are now present on your computer. Your copy is an exact match of the GitHub repo.
You have cloned the GitHub repo successfully!
Appendices
Check the following supplementary Appendices for more details and context.
